
Невозможно представить праздник Хэллоуин без нескольких атрибутов: пугающие костюмы, сладости и конечно же тыквы. Именно последними мы сегодня и займёмся. Давайте с вами нарисуем очаровательную, пугающую или просто ужасающую тыковку. Какая вам больше нравится? Для этого нам, как всегда, понадобится графический планшет или дисплей. В моём случае это моя рабочая лошадка XPPen Artist 15.6 Pro, но для нашей задачи подойдет любое устройство XPPen. Так же понадобится программа для рисования Paint Tool Sai 2 (это может быть и другой графический редактор вроде Photoshop или Procreate).
Что же нам понадобится для создания идеальной тыквы? Конечно же сам виновник торжества. Давайте же нарисуем его!

1. Создадим новый холст размером 20х20 см. и разрешением 300 dpi. Для меня это стандартный и идеальный размер. Так рисунок получается достаточно большим и хорошим по качеству, и позволит в дальнейшем использовать его для печати на футболках и прочих сувенирах. Чтобы рисунок мог принести ещё и практическую пользу.
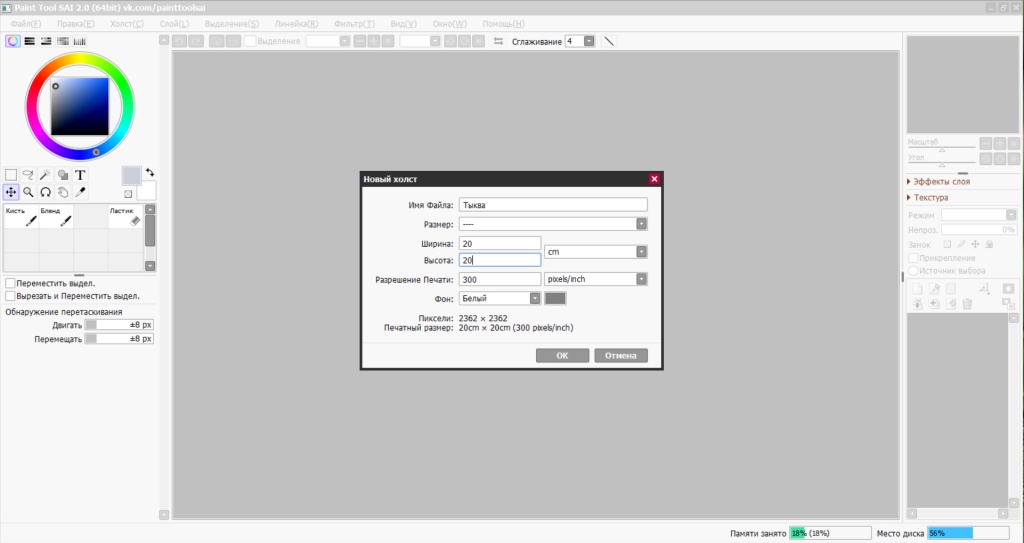
В этот раз нам понадобится сделать квадратный фон с скруглёнными углами. Вы можете просто нарисовать обычный квадрат. Но с помощью Photoshop мы можем сделать красивые закругления углов. Для этого в Photoshop создадим документ 20х20 см., выбираем инструмент «Прямоугольник», отключаем обводку, ставим заливку синим цветом, выставляем параметр «скругление» на 50 пикселей и создаём сам квадрат размером 17х17см. Сохраняем его в формате PNG и закрываем Photoshop, он нам больше не понадобится.
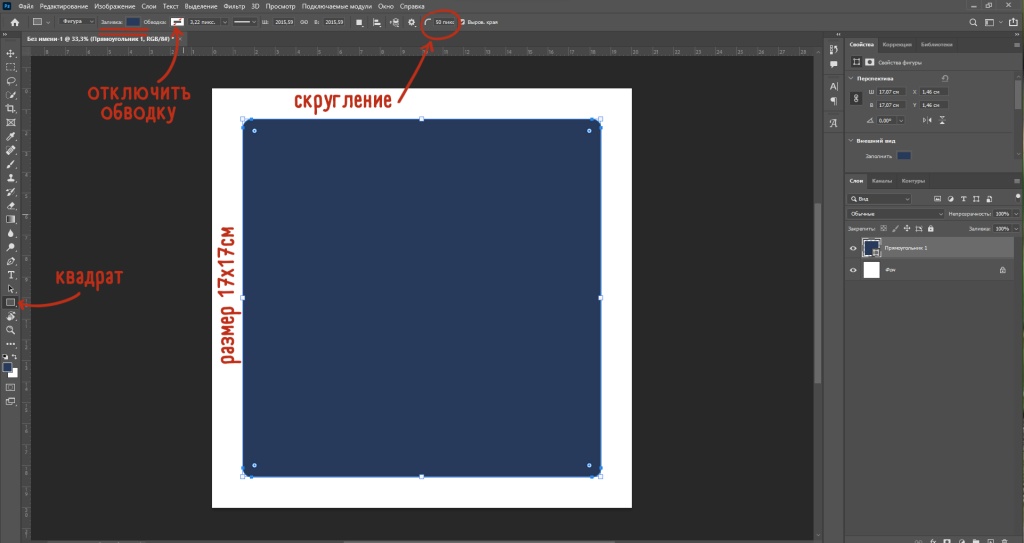
2. Если у вас нет Photoshop, то мы можем сделать немного другой фон через саму программу SAI. Для этого воспользуемся фигурами. Их кнопка находится сразу под цветовой палитрой, значок в виде круга и квадрата. Нажмите на него и ниже появится перечень из фигур. Выберите «квадрат», зажмите «Shift» и сделаем квадрат чуть меньше, чем наш документ. Квадрат автоматически создастся на новом слое.
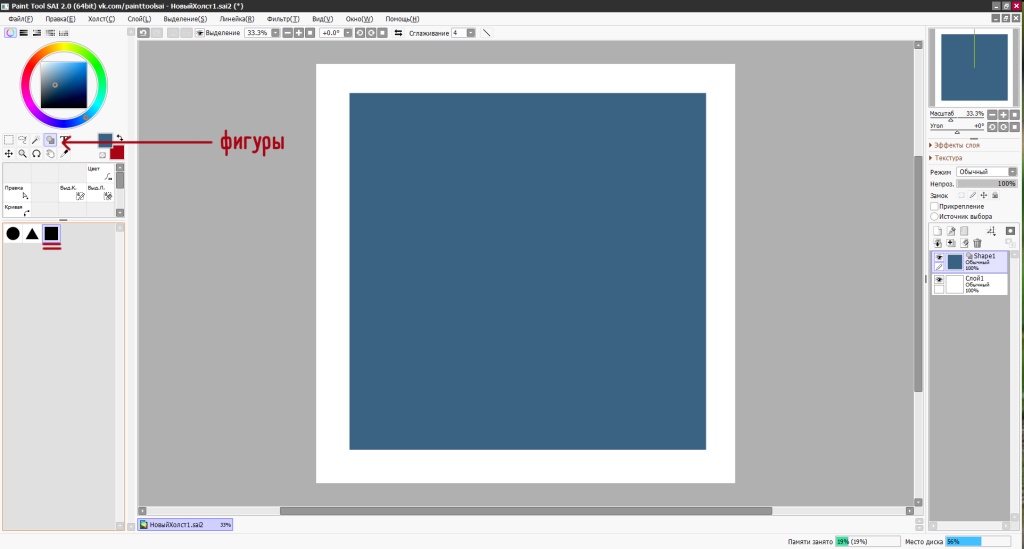
3. Если вы сделали квадрат с закругленными углами в Photoshop, то перетащите PNG квадрат в наш рабочий файл в SAI, разместите его по центру. Уменьшим его непрозрачность до 18%, чтобы он нам пока не мешал.
4. А пока время сделать эскиз. Всё делаем на разных слоях. Я считаю, что чем больше слоёв, тем лучше. Это позволяет быстро всё исправлять. Кнопка создания нового слоя находится над панелью слоёв, выглядит как пустой белый листик с загнутым уголком.
Кисточку для эскиза можно взять совершенно любую. Настройки моей кисточки:
- Режим «Обычный»
- Жёсткость «Максимальная»
- Размер 20, минимальный 25%
- Плотность 80, минимальная 22%
- В графе «Смешивание» нам нужна только «Стойкость» в 50 и «Давл.Размытия» в 50, остальное на 0.
- И ставим галочки на пунктах «размер» и «плотность».
Тыковку можно поместить в простую форму – прямоугольник, квадрат или овал. Они бывают совершенно разных форм и размеров. Поэкспериментируйте и найдите форму, которая понравится вам больше всего. Рядом мы разместим сладкую конфетку, звёздочки и маленькую чёрную птичка. Её форму можно максимально упростить. Если нарисовать птицу сидящей к нам в анфас, то вам не придётся вырисовывать пёрышки на крыльях и хвосте. Вот такая маленькая хитрость.
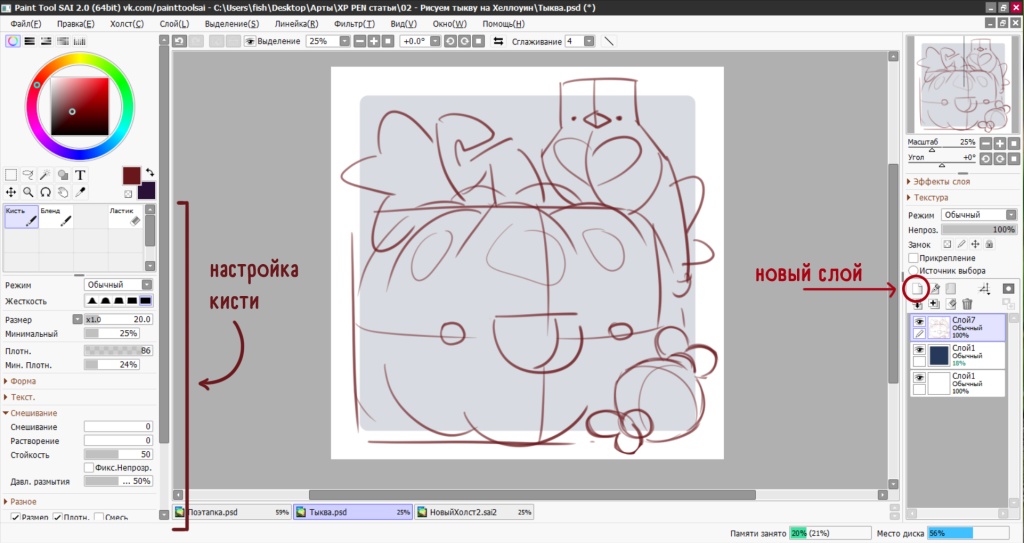
5. Отличительная особенность Хэллоуинской тыквы – она у каждого своя. Она может быть злой, кричащей, умиляющейся, какой угодно. «Вырежьте» ей ту эмоцию, которую вам захочется. А я покажу вам ещё несколько вариантов, какие могут быть глазки и ротик. Мне нравится, когда им делают своего рода зубки. Получаются хищные тыковки, что выглядит очень зловеще.
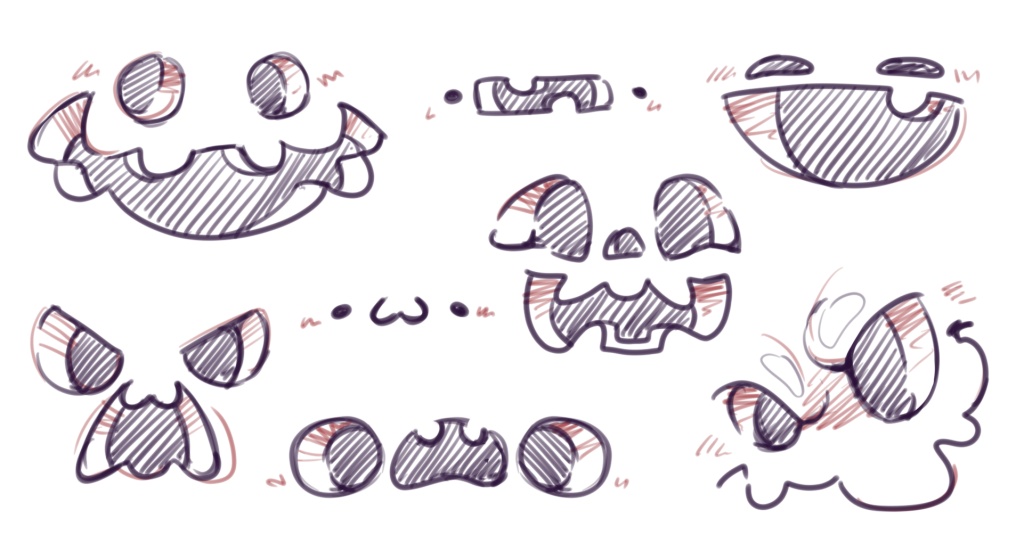
Можно поэкспериментировать на разных слоях и выбрать самый-самый. Или сделать потом тыковку с другой эмоцией – просто скрыв слой с ненужными вариантами на данном этапе, а потом доработать другой вариант.
6. Итак, ты уже определился с моськой для тыквы? Давайте прорисуем наш эскиз более детально на отдельном слое выше. На этом этапе удобно сразу максимально точно прорисовывать наши будущие линии, потому что потом мы будем делать контур по ним.
Не забудьте веточку на верхушке. Чтобы она была более объёмной, можно её закрутить, добавить чуть больше линий и квадратную/треугольную пупочку на конце, чтобы создать ещё больше объёма.
По бокам пара звёздочек-вкусняшек. Так же дадим им чуть толщины. Если использовать скруглённые линии и углы, рисунок начинает смотрится мягко и вкусно.

7. Создание контура. Это один из самых кропотливых этапов. Вот тут бывает важен отклик вашего пера и планшета, степени нажатия. Мы используем простую жёсткую кисть, но с минимальной и максимальной толщиной. То есть толщина нашей линии может меняться от её начала к концу и становиться буквально острым кончиком. Это придаёт линиям больше живости.
Для контура понадобится так же новый слой. Самый первый эскиз можно уже удалить, оставив только проработанный. Уменьшите его непрозрачность до комфортного вам уровня, чтобы его было слегка видно. Возьмём кисточку размером «20» и аккуратно прорисуем все основные детали. В местах соприкосновения нескольких линий, уголки можно утолщать.
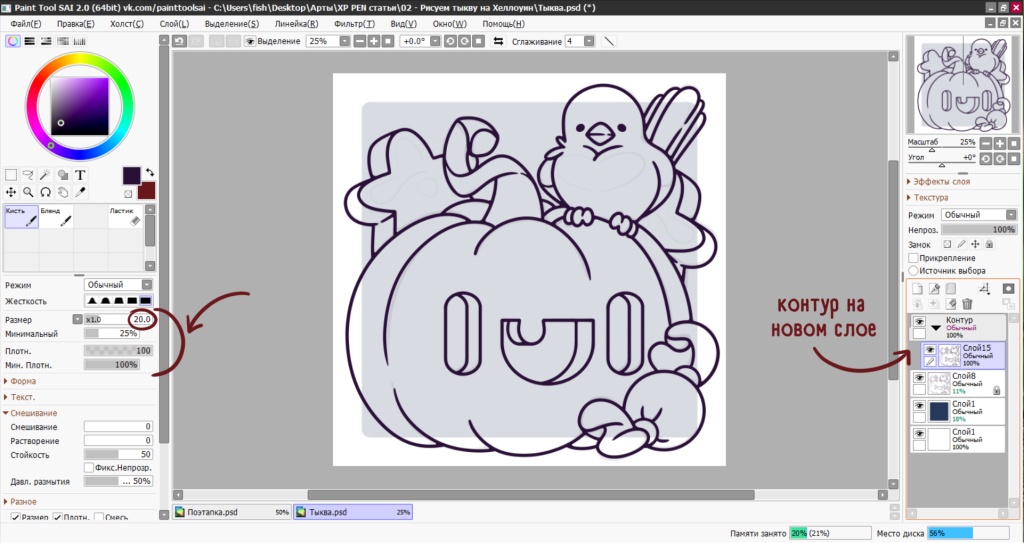
Для удобства работы с большим количеством слоёв удобно пользоваться возможностью объединять файлы по папочкам. В моей работе обычно они делятся на несколько основных: «контур», «покрас», «фон». Эскиз иногда тоже получает свою папочку, но чаще всего для него хватает просто одного слоя.
8. Прейдем к покрасу. Создайте папку, кнопка папочки находится над панелью слоёв и выглядит как папочка. Создайте в нем новый слой, как мы уже делали выше (нажмите на символ пустого листика с загнутым уголком). Саму папочку перетащите ниже «Контура». Теперь самое время наложить основные цвета нашего рисунка. Для начала сделаем основу и закрасим все элементы, давайте выберем для этого сразу рыжий тыквенный оттенок. А далее воспользуемся функцией «Прикрепление» слоёв и сделаем каждый цвет следующих деталей на новом слое.
Для покраса изменим чуть-чуть настройки нашей кисти. Поставим параметр «Плотность и Мин. плотность» на 100%.
Важное замечание: вы можете красить основные цвета и на одном слое. Иногда компьютеры могут быть не очень мощные, тогда не стоит создавать слишком много слоёв, они занимают много места. Но мне проще работать с каждым цветом на новом слое, чтобы была возможность его в любой момент быстро удалить или перекрасить.

9. Добавим маленькую деталь – обводку. Между папочками «Покрас» и «Фон» (в «Фон» мы поместим наш квадратик), создаём пустой слой. Выбираем белый цвет на палитре. Для этого нам понадобится квадратная палитра, а не круглая. Перетащите ползунок в левый верхний угол, тогда цвет будет чисто белый. При зажатии клавиши «Ctrl» нажимаем на слой с основным покрасом. Не отпускайте «Ctrl» и зажмите ещё «Shift», появится маленький плюсик. Нажмите ещё и на слой с контуром. В этот момент вокруг всего нашего основного рисунка появится выделение.
Ещё один маленький лайфхак, который облегчит вам процесс рисования. Воспользуемся функционалом нашего планшета, а именно клавишами быстрого доступа. Они есть практически на любой модели. Настройте их под себя, чтобы важные инструменты всегда были под рукой в быстром доступе. Мои основные клавиши, это «кисточка» и «листик». А также на моей модели Artist 15.6 Pro есть колёсико, на прокрутку которого стоит приближение и отдаление рабочей области. Советую залезть в настройки лично вашего планшета и поиграть с комбинацией нажатий.
Проверьте, что вы всё ещё находитесь на новом пустом слое. Идём в меню «Слой» - «Обводка», ставим галочку на «По центру». Толщину поставим около 30. Можете сделать чуть толще или поуже, на ваш вкус.
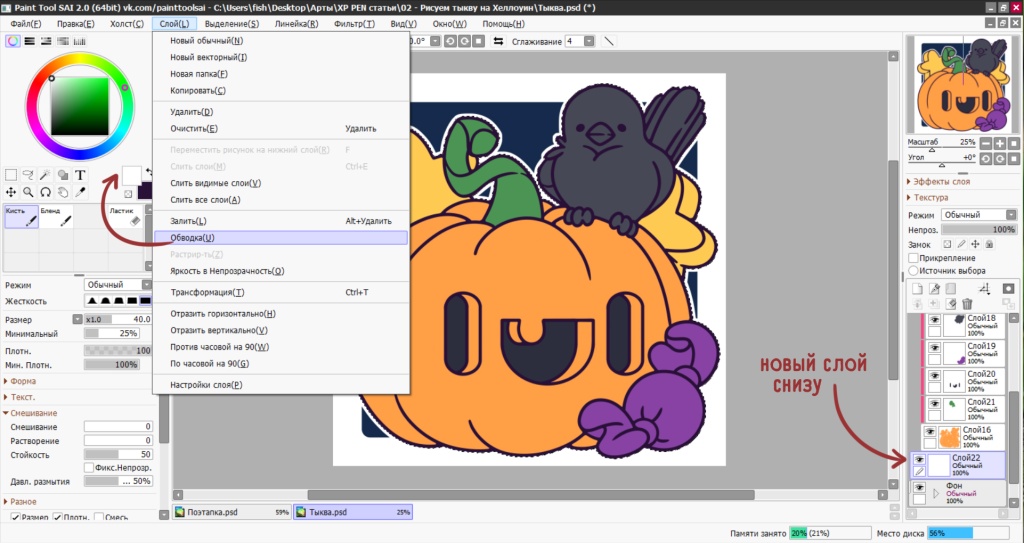
10. Как насчёт того, чтобы добавить чуть больше оттенков? Для этого так же создаём новые слои с новыми цветами. Важно: это пока ещё не тень, а именно просто цвета и переходы. Попробуйте придумать обёртку для конфеты, какие вы больше любите? Птичка так же может быть не только чёрной. Добавим ей цветных пёрышек.
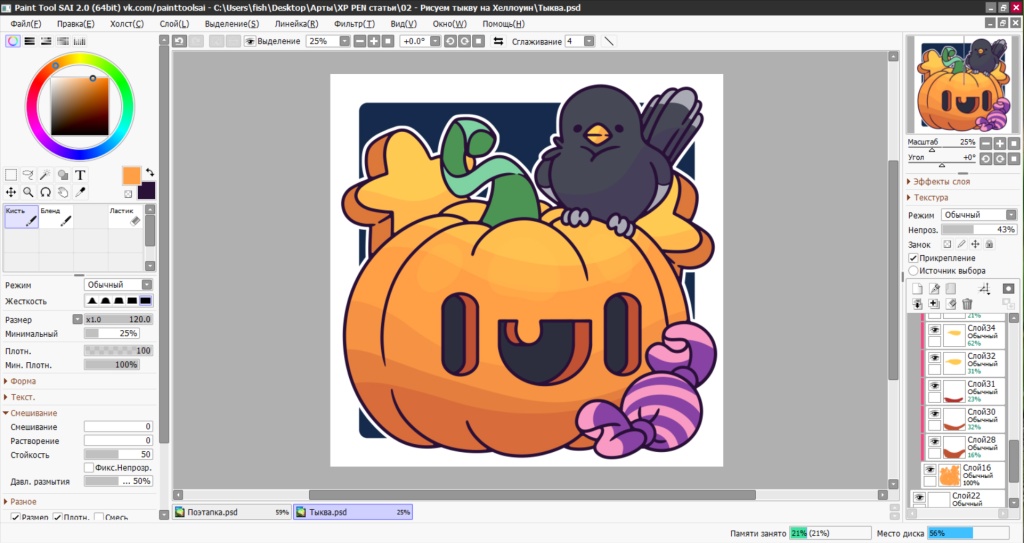
11. Когда основные цвета готовы, можно перейти к свето-тени. Один из интереснейших этапов работы. Чтобы лучше понимать свет, вы можете поэкспериментировать дома с шаром/кубом и направлять на него лампу с разных сторон. Посмотрите, где появляются световые пятна, а где тёмные.
Итак, для тени нам понадобится пара слоёв с режимом наложения «Умножение». Эта функция находится выше панели слоёв, в выпадающей вкладке «Режим». Все эти слои делаются на самом верху покраса. Тень, может быть, в тёплых или холодных оттенках, в зависимости от того, какой цвет вы подберёте, и какая цветовая гамма в целом у вас получается. Один из слоёв с непрозрачностью в 50%, второй выше 100%.
Для световых пятен может понадобится больше слоёв с разной непрозрачностью. Режим наложения «Overlay», цвет кисти белый. Самый яркий из них тот, на котором световые пятна прикасаются к линиям контура. Внутри самой фигуры, для придания большего объёма, можно изобразить блики с меньшей интенсивность, порой едва заметной.
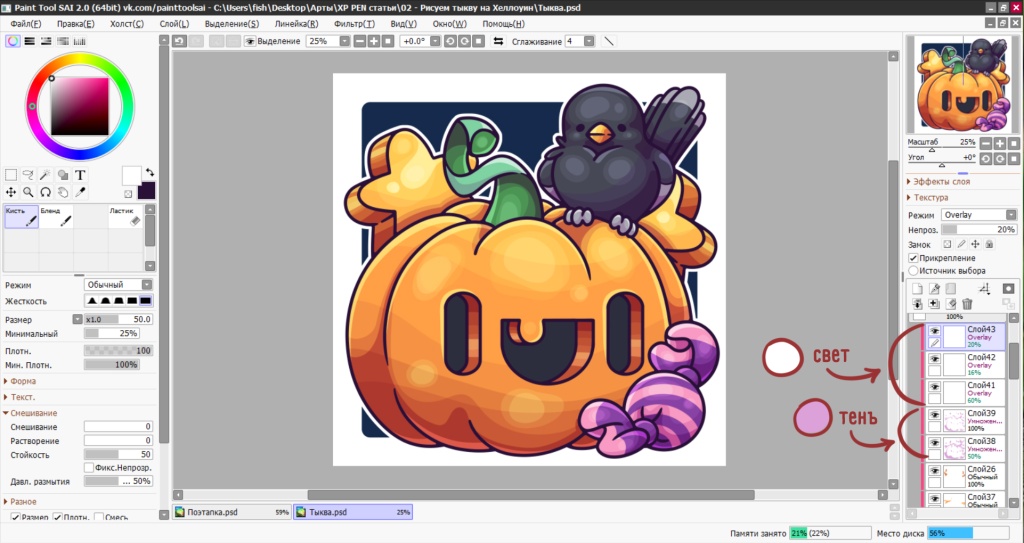
12. Не забудем и про папочку «Фон». Его часть получается практически не видна. Но мы можем добавить на небо немножко звёздочек и облаков. Для этого необходимо просто взять белый цвет и сделать несколько слоёв с режимом наложения «Overlay».
Можно просто натыкать белых и жёлтых точек-звёздочек. Или силуэтом прорисовать загогулистые деревья. Какой антураж у вашей тыковки?
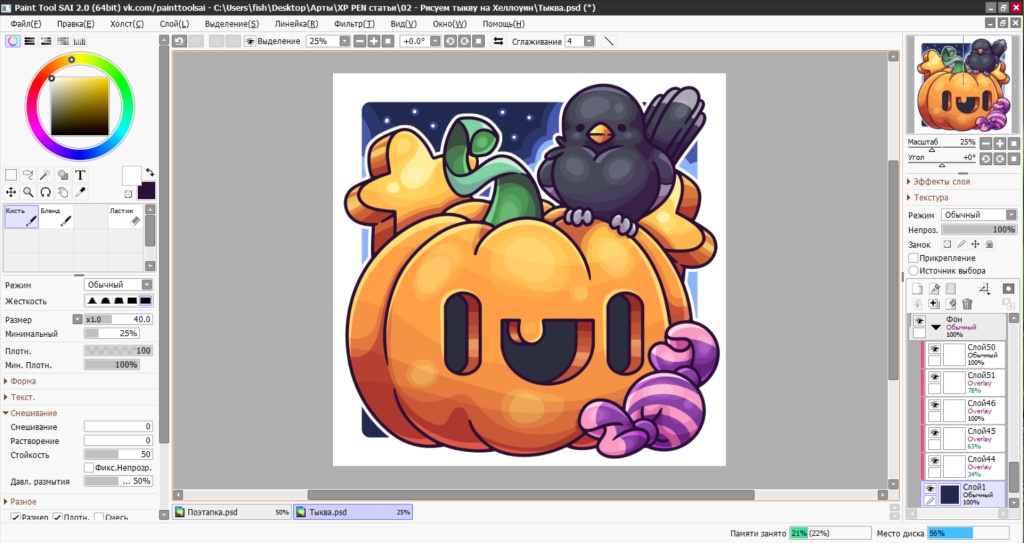
13. Важный штрих – покрас контура. Вернёмся в папочку «Контур», создадим сверху новый слой и прикрепим его к нижнему. С помощью этой маленькой хитрости можно беспрепятственно и быстро добавить контуру всевозможных оттенков.
При желании можете оставить контур чёрным, как в раскрасках или мультиках. Но цвет придаст рисунку ещё больше живости и объёма.
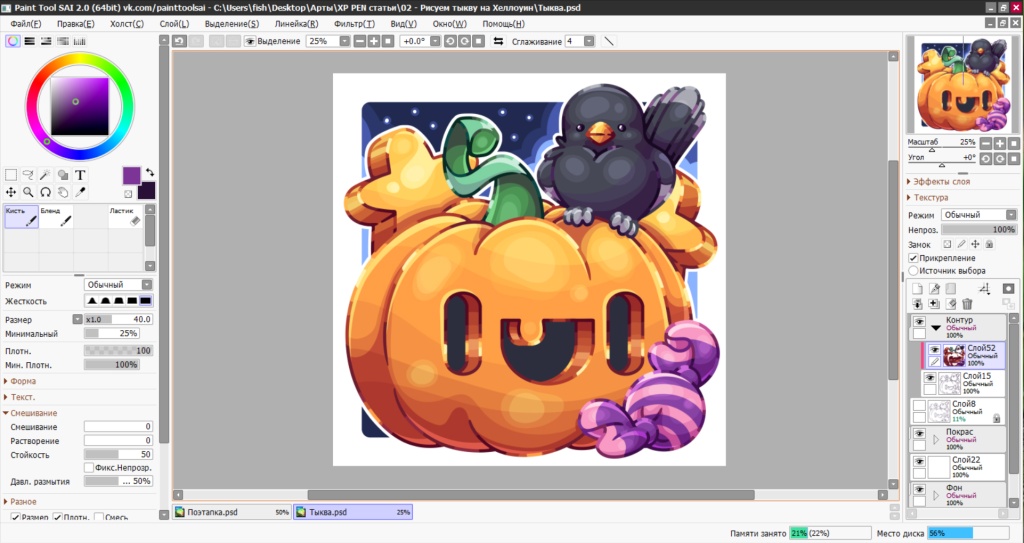
14. И заключительной деталью могут стать финальные штрихи. Добавьте немножко блеска нашему главному персонажу тыковке. Маленькие блестящие звёздочки очень часто выручают в подобных ситуациях. Для этого создадим ещё один слой в папочке «Покрас» в самом верху, так же ставим галочку на «Прикрепление». И белым цветом поставим на световых пятнах несколько точек и звёздочек.

Конфеты или жизнь! Всё, теперь вы готовы к празднику ужасов и сладостей. Такую картинку можно отправить друзьям. Или даже распечатать себе открытку или футболку. Пусть все видят, какая у вас крутая тыква получилась.
Автор: Анастасия Юхновец
Другие статьи

Что такое модный нынче карточный своп? Как создать свою карточку, какие требования есть к ним – рассмотрим подробно.

Разбираемся, стоит ли подключать кабель HDMI от интерактивных дисплеев Artist и Artist Pro к компьютеру на «горячую»?

Как превратить любого зверя в очаровашку? Делимся секретами этого волшебного превращения.
