
Начнем с того, что цифровые изображения можно разделить на растровые и векторные. Большинство привычных нам программ, где мы чаще всего рисуем, функционируют в растровом режиме (Adobe Photoshop, Krita, SAI Paint Tool и др.). Есть программы, совмещающие оба формата, например Autodesk SketchBook. Adobe Illustrator и CorelDRAW – программы исключительно для векторной графики. В чем же ее преимущество перед растром? Точнее – в чем разница и почему существуют оба формата? Растровое изображение состоит из множества точек, что позволяет создавать сложные рисунки с невероятными переходами цветов. Но чем больше размер растрового арта – тем тяжелее файл, тем сложнее работать с ним и пересылать. Растр сложнее изменять, редактировать. Векторное изображение состоит из простых геометрических фигур: линии, кривые Безье, многоугольники, окружности и т. д. Это дает нам возможность легко изменять и масштабировать арт, при этом его вес будет оставаться небольшим. Векторная графика сама по себе проста на вид, в несколько кликов легко может быть переведена в растр, а вот наоборот сделать очень сложно, тем более сохранить всю сложность растрового рисунка сохранить в векторе зачастую не получится. Но давайте попробуем это сделать? И даже немного усложним задачу – переведем в вектор рисунок, выполненный на бумаге.
Поскольку задачу мы хотим решить максимально быстро и эффективно, а главное – максимально качественно, то без графического планшета XPPen нам не обойтись. Для работы в векторе не важно наличие наклона пера, но наличие у планшета кнопок экспресс-управления упростит задачу.

Первым делом нам нужно выбрать рисунок, который будем переводить в вектор.
У меня это вот такой милый мальчик с радужной чёлкой. Далее фотографируете его или сканируйте, и загружаете в свой компьютер/ноутбук. Так мы получили уже готовое растровое изображение.

1. Открываем Adobe Illustrator (или другой векторный графический реактор) и перетаскиваем рисунок в программу.
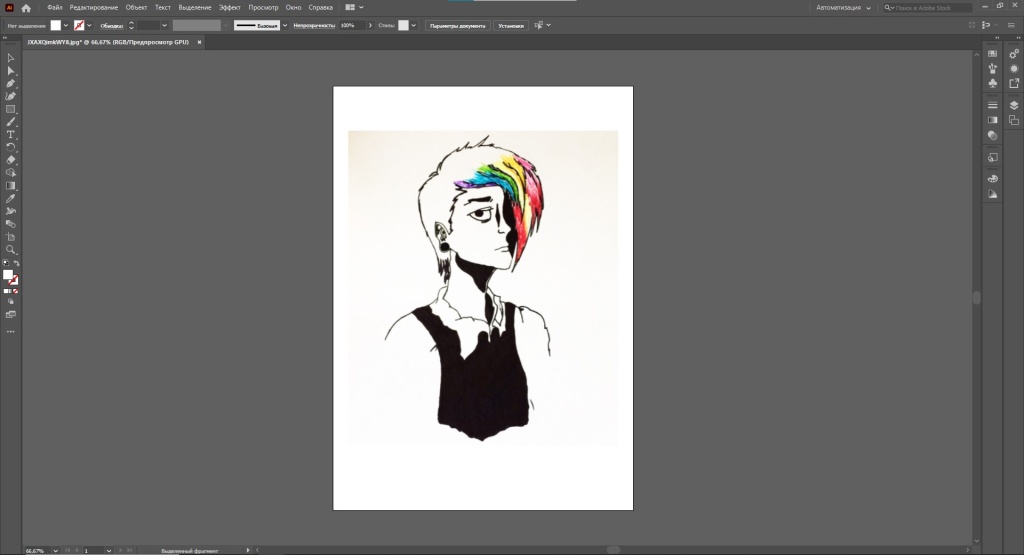
2. Далее кликаем на наш рисунок и сверху автоматически откроется вот такая верхняя панель, нажимаем на стрелочку возле «Трассировка изображения», откроются стили трассировки.
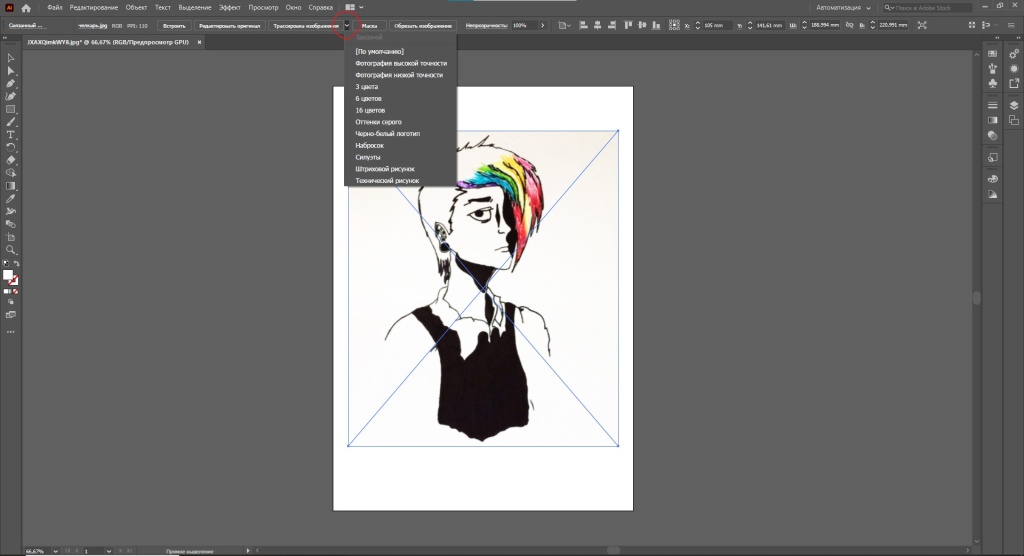
3. Здесь можно выбрать любой стиль, который больше подходит Вашей работе. К примеру, у меня работа состоит из небольшого количества линий и использован в основном чёрный цвет, но, чтобы сохранить цвета на чёлке, я решила выбрать стиль «Фотография низкой точности».
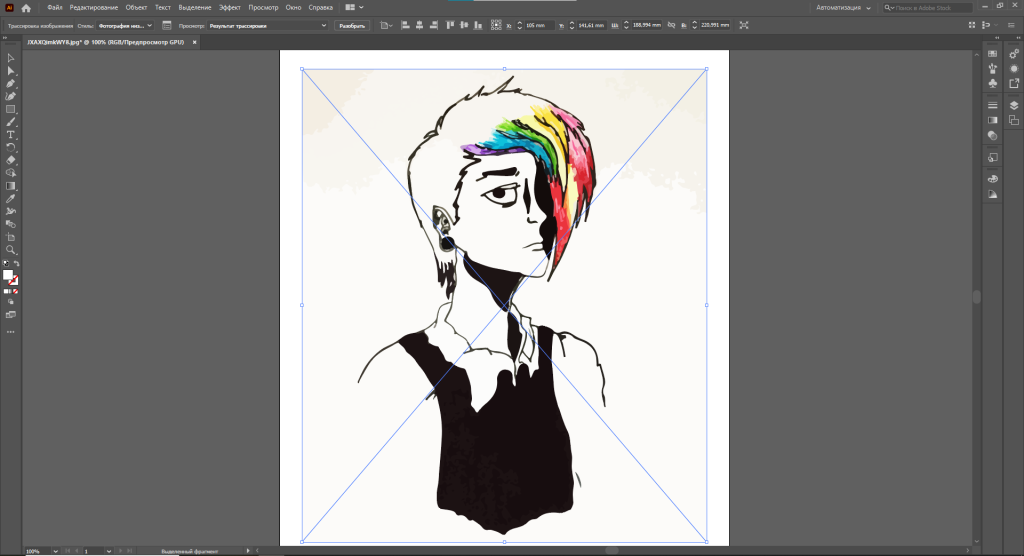
4. Кликаем на «Разобрать» и видим, что рисунок разбился на разные участки.
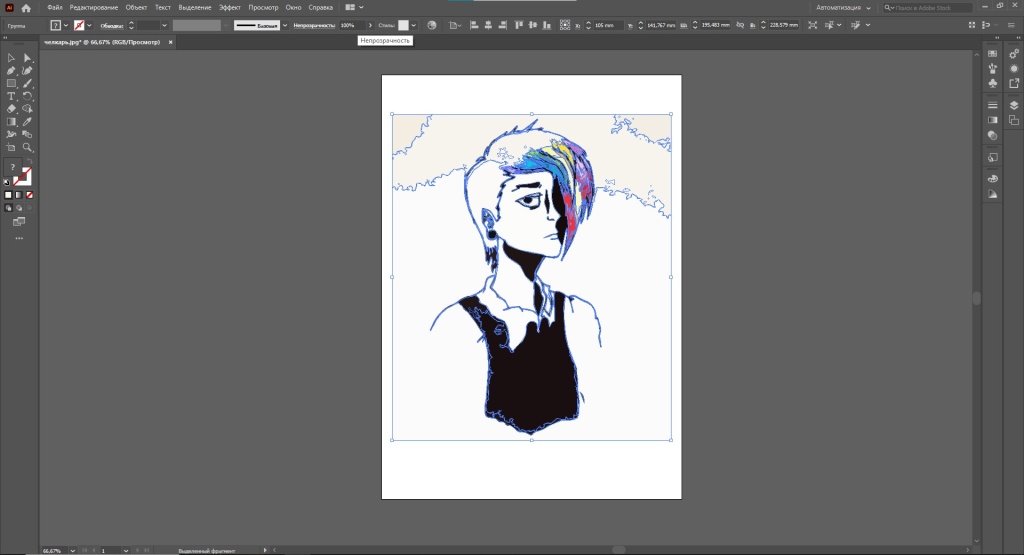
5. Двойным кликом кнопки на пере графического планшета 9кнопки, выполняющей функцию кнопки мыши) по любому участку Вы можете выделить его. Мы видим, что на рисунке появились тёмные пятна по краям, это последствие фотографии/скана. Выделаем их и удаляем с помощью клавиши Back Space.
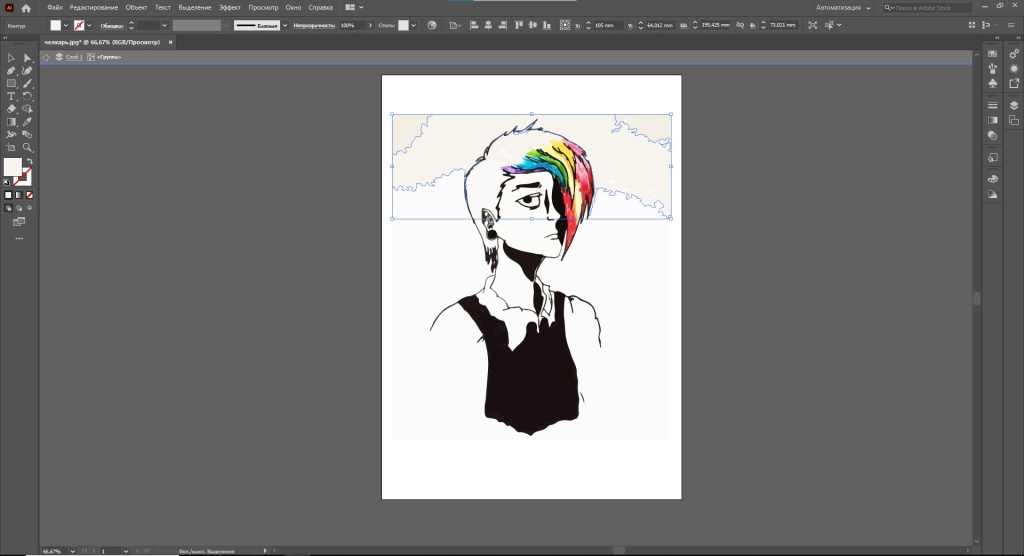
6. Теперь фон чистый, и мы можем изменить цвета у линий на рисунке.
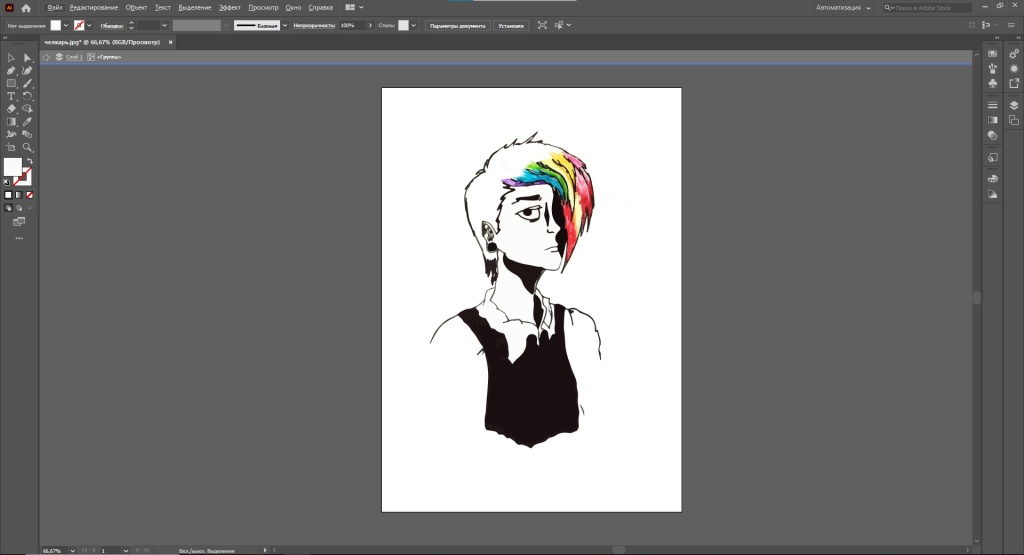
7. 2 раза кликаем на линию, чтобы выделить её. Далее в левой панели управления программы нажимаем на квадратик с цветом, открывается палитра, выбираем нужный, у меня это чёрный. И делаем такое действие с оставшимися участками. Чтобы выделить сразу несколько линий зажмите клавишу Shift.
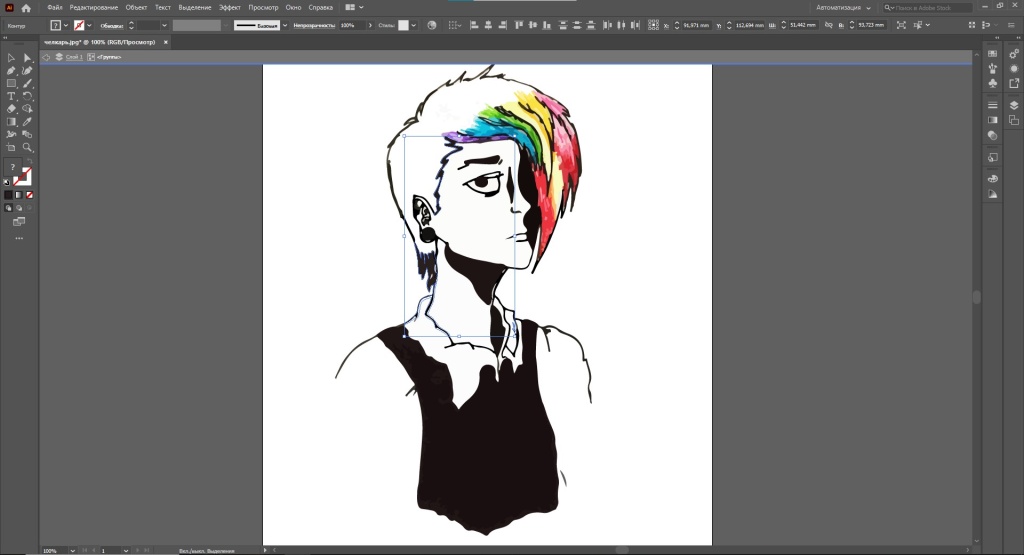
8. Теперь можем порисовать с помощью графического планшета. В левой панели выберете инструмент «Кисть» или нажмите клавишу «B». Так же в левой панели внизу в нижнем квадратике можно выбрать другой цвет, а в верхней панели в «Обводке» выбрать размер кисти. С помощью пера начинаем прорисовывать детали и завершать нашу работу.
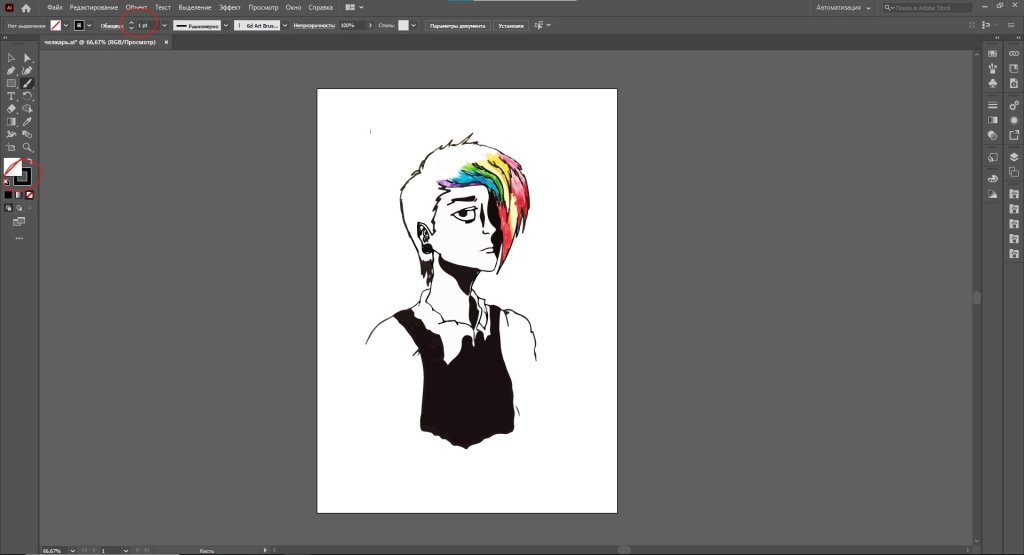
9. Я лишь немного дорисовала мальчика, но Вы можете закончить работу совершенно иначе :)
10. Теперь приступим к сохранению. Ваша работа состоит из вектора, а значит очень высокого качества. Можете сохранить в формате AI, чтобы потом продолжить с ним работать или сохранить в формате PDF (это единственный формат, где Вы можете просмотреть свою работу.)
Нажимаем на «Файл», затем «Сохранить как» и выбираем формат PDF.
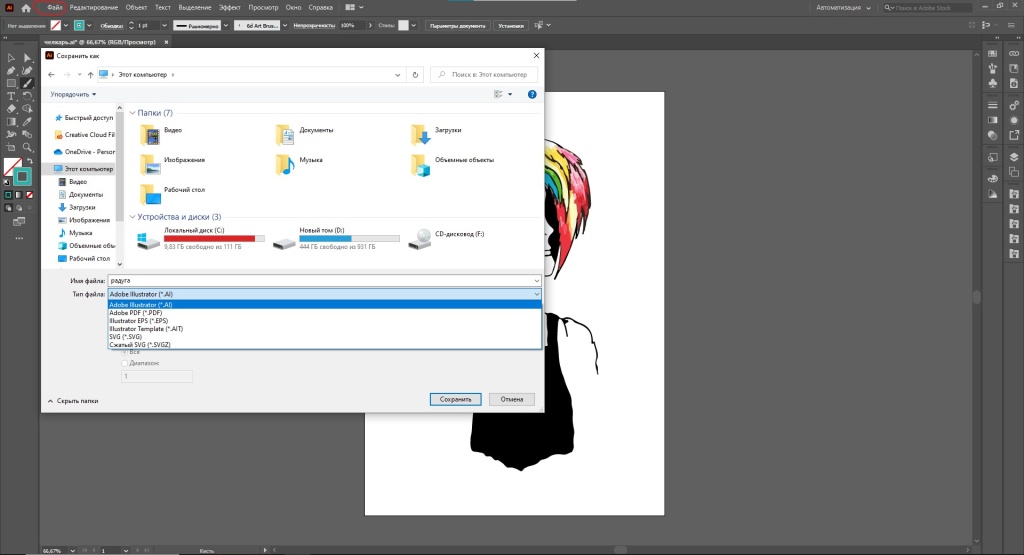
11. Оставляем стандартные настройки и кликаем сохранить PDF. Рисунок готов!
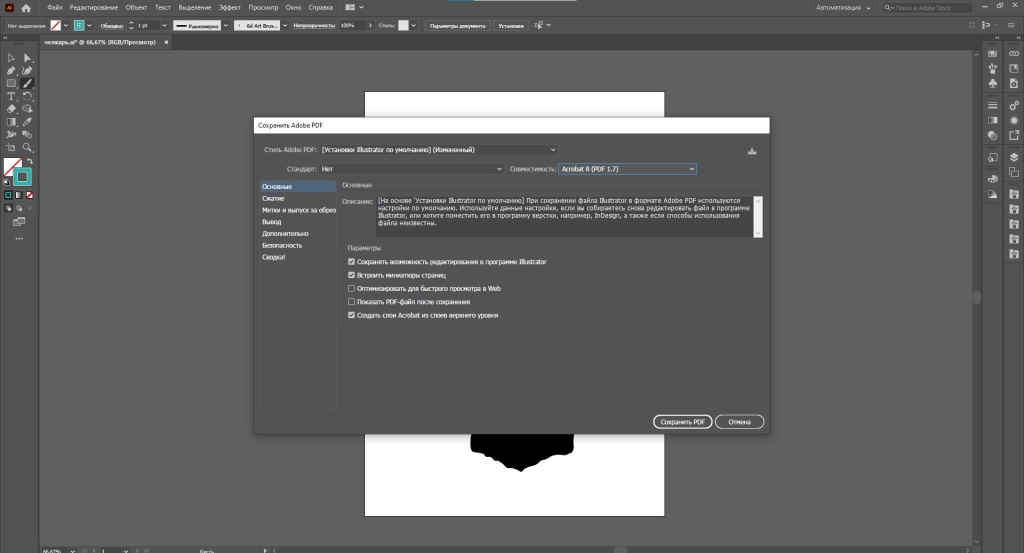
Если Вы хотите сохранить файл для соцсетей, то перейдите в онлайн конвертор в интернете, набрав в поисковой строке браузера «Конвертировать PDF в JPG», перейдите на любую ссылку, например на сайт 123APPS, выберете файл и после конвертации сохраните его.
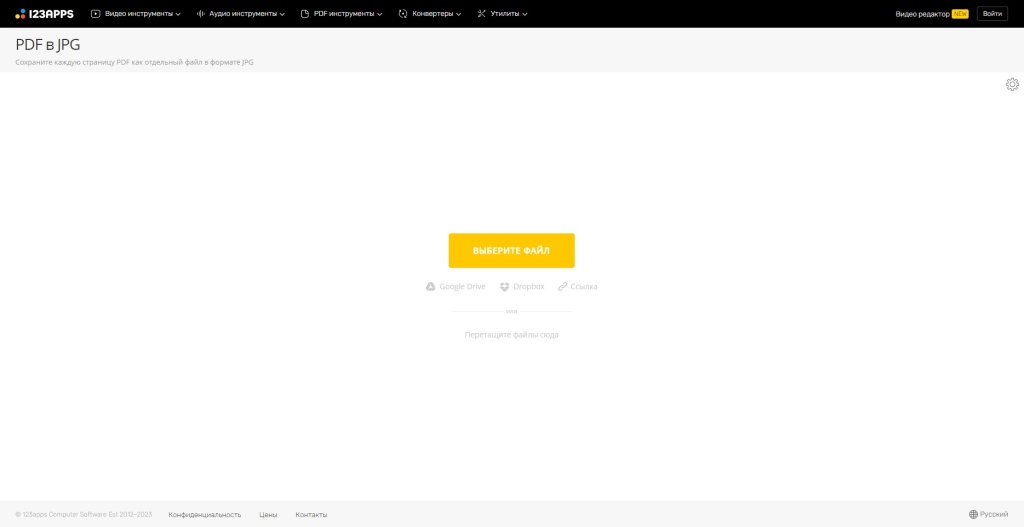

Автор: Шашкова Есения
Другие статьи

Что такое модный нынче карточный своп? Как создать свою карточку, какие требования есть к ним – рассмотрим подробно.

Разбираемся, стоит ли подключать кабель HDMI от интерактивных дисплеев Artist и Artist Pro к компьютеру на «горячую»?

Как превратить любого зверя в очаровашку? Делимся секретами этого волшебного превращения.
