03.02.2022 г.
Поделиться

Акварельные краски – это замечательный материал чтобы показать воздушность и лёгкость любого предмета, передать плавный и нежный перелив цветов. Но можно ли его воссоздать в цифровом формате? Конечно можно! В этой статье от Есении Шашковой вы узнаете, каким способом можно нарисовать нежные цветы в акварельной технике в Adobe Photoshop.
Сначала создаём холст. У меня это будет формат 1500х2000 px, с белым фоном. Разрешение зависит от ваших последующих идей что с рисунком делать: для печати выставите показатель в диапазоне 200-300 dpi и не забудьте перевести цветовую модель в CMYK, а для интернет-ресурсов хватит 72 dpi, максимум - 150 dpi. И оставьте цветовую модель RGB, она обычно уже выставлена по умолчанию.
И начинаем ТВОРИТЬ!
Нашим помощником в этот раз станет интерактивный дисплей XP-PEN из новой яркой серии Artist 12 (2-го поколения). Цветовая гамма корпусов этих дисплеев уже сама по себе вдохновляет к использованию «акварельных» красок.

1. Над белым холстом создаём новый слой, прозрачный, и на рисуем нём небольшой эскиз наших цветов, подбираем композицию.
Воспользуйтесь кистью №24, размер ее можно выставить 24 п.
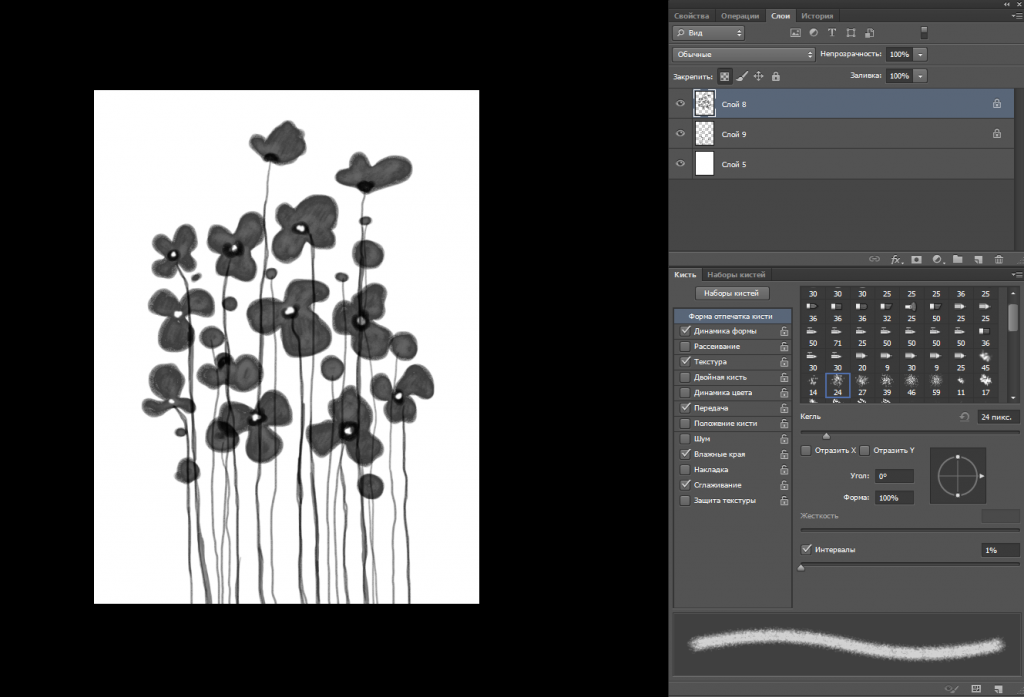
2. Создаём под эскизом цветов новый слой и рисуем, так же эскизно, стебельки. Той же кисть, меньшего размера.

3. На обоих рабочих слоях включаем функцию «Прозрачность пикселов» (кнопка в форме квадратика находится в панели «Слои», слава над слоями) и заливаем слои в белый цвет, с помощью инструмента «Заливка» (находится на левой основной панели управления, иконка в виде ведрышка).
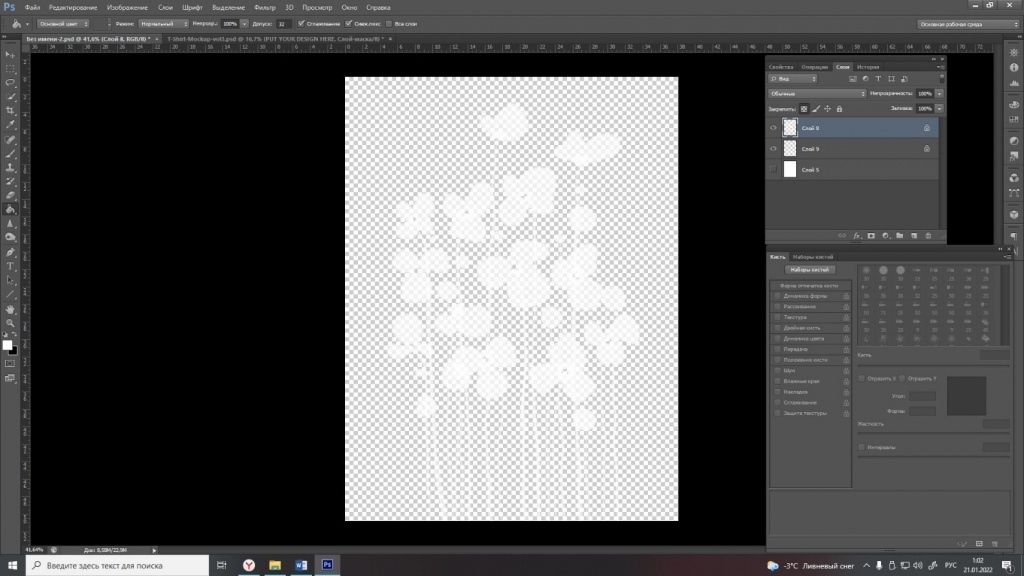
4. Выберете кисть, к примеру №24, немного настройте и вперёд к цвету!
Кисти лучше брать мягкие круглые. Так же можно поиграться с их прозрачностью, выставив в пределах 60-70%
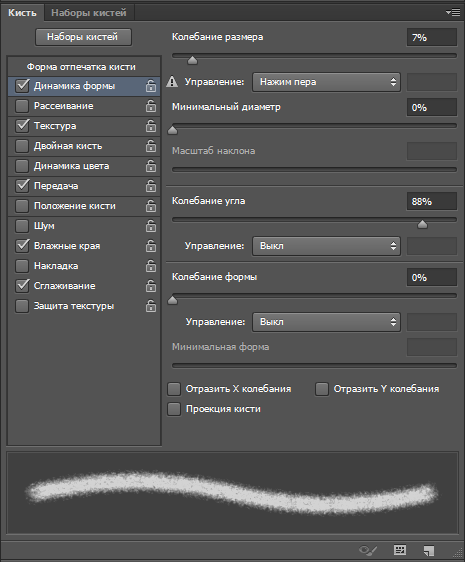
5. Отключаем белый слой-фон (делаем его невидимым) и закрашиваем цветы. Можно сразу залить в один цвет, чтобы видеть их.
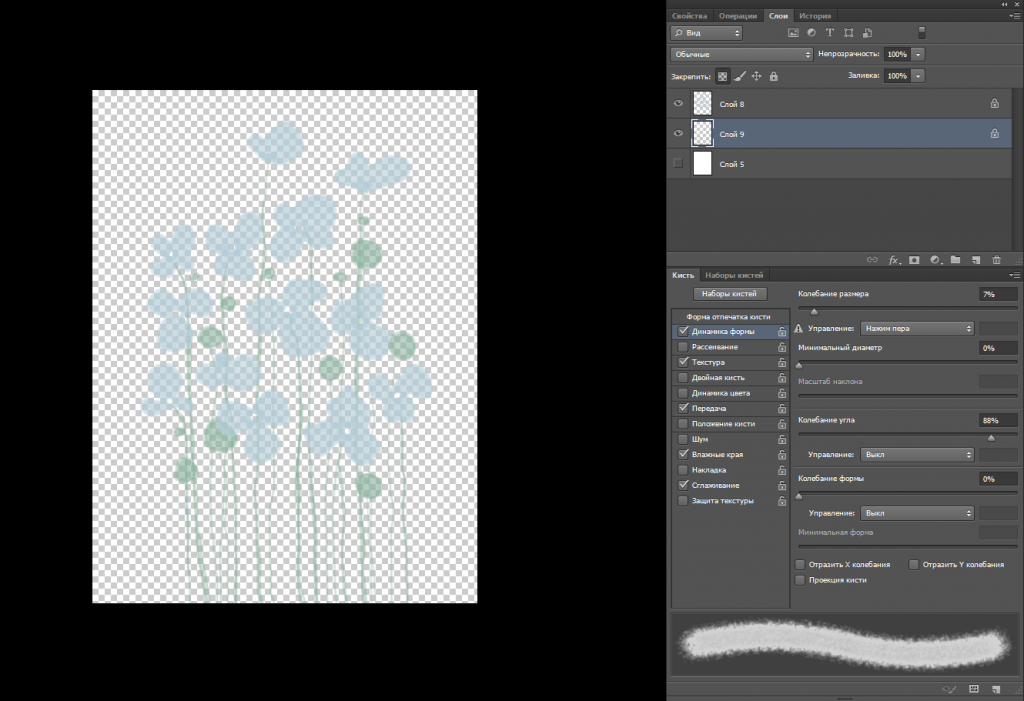
6. Используйте более тёмные оттенки того же цвета, чтобы показать середину и глубину цветов.
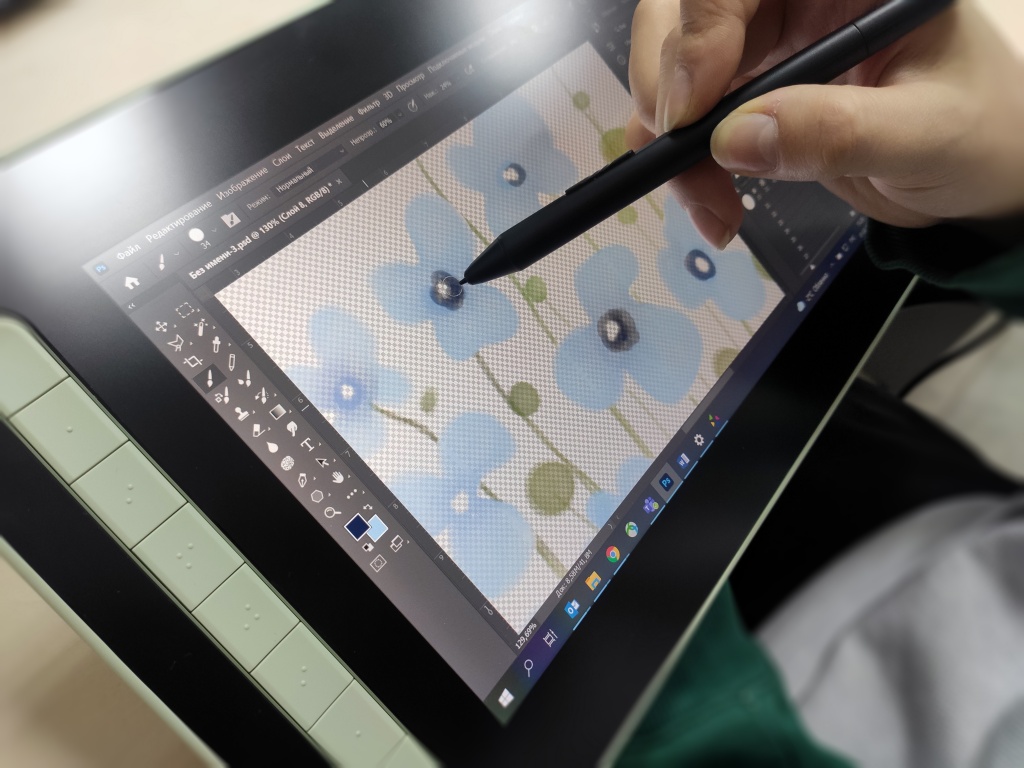
Для более естественного перехода цветов и усиления акварельного эффекта можно воспользоваться инструментом "Размытие" в левой основной панели инструментов, пройдясь им по границе цветовых переходов.
7. После закрасьте стебельки, ближе к соцветию используйте более глубокие цвета. Для этого можете использовать ту же кисть, но размер возьмите 70 п.
Использую графический планшет благодаря функции нажатия пера мы может регулировать толщину и прозрачность линии. Поэтому в процессе рисования рекомендую активно менять силу нажатия пера на планшет, добиваясь тем самым более привлекательных, естественных линий и штрихов.
8. После можно стереть лишние линии под цветками, выбрав слой со стебельками.
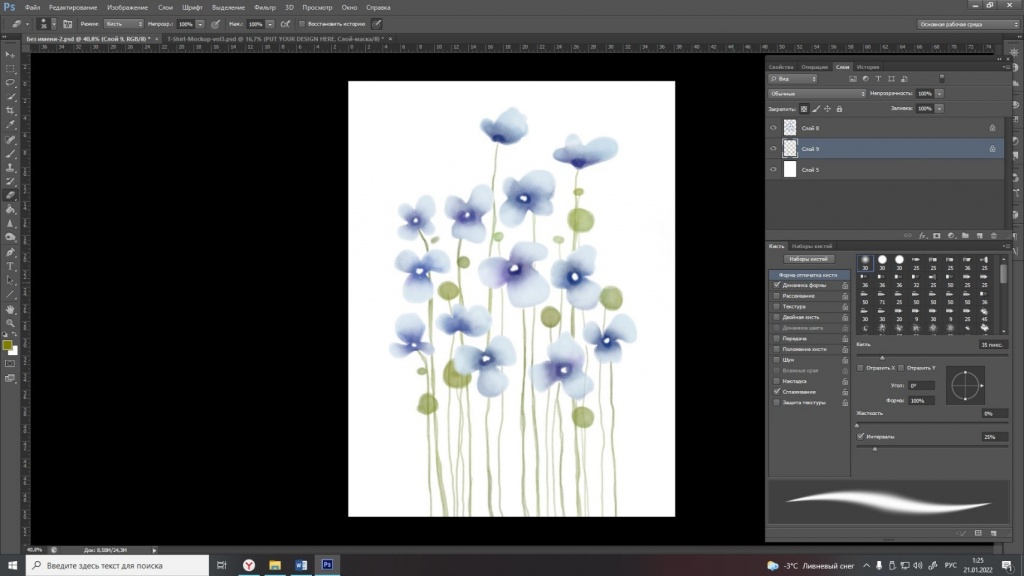
9. И последний штрих: в любом поисковике в Интернете найдите текстуру акварельной бумаги.
Вставьте картинку в файл верхним слоем (поверх рисунка) и растяните по холсту. При этом если размер найденной текстуры небольшой, то лучше его не растягивать, а воспользоваться инструментом «Штамп» (разморожен в левой основной панели управления). Далее нажмите на кнопку «Обычные» (находится в панели «Слои» над слоями) и выберете «Линейный затемнитель».
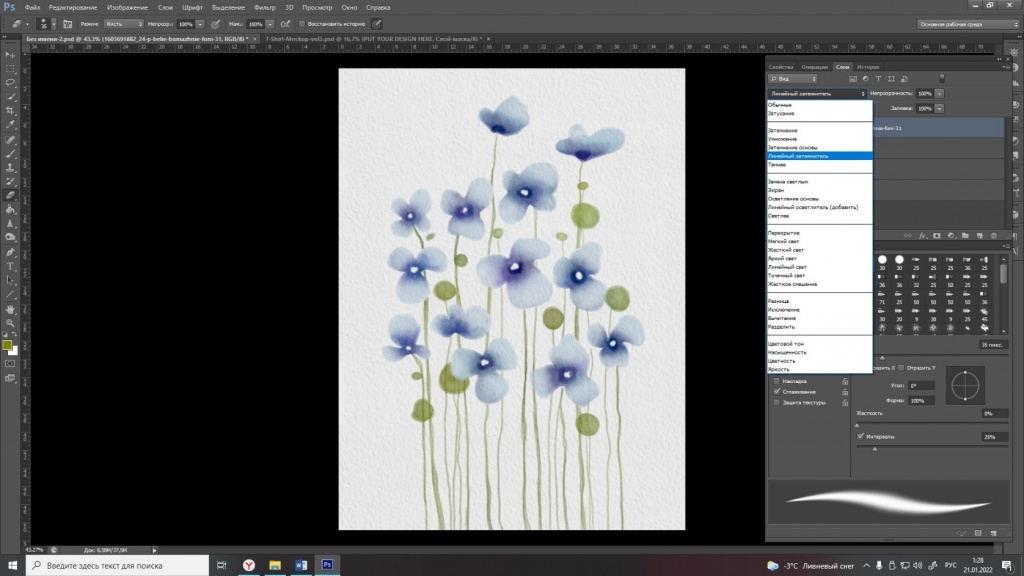

Вуаля! Ваша работа полностью похожа на акварельный рисунок!
Кстати, если вы будете печатать Ваш рисунок на текстурной бумаге, то от последнего этапа можно отказаться (или сделайте перед печатью этот слой невидимым). Просто выберите текстуру, максимально приближенную к текстуре бумаги для акварели.
А что делать, если хочется уже в готовой работе изменить цвет, допустим, лепестков? В отличие от традиционного рисунка, цифровая живопись дает нам практически безграничные возможности в этом направлении:
1. Переходим на тот слой, в который хотим внести цветовую коррекцию, и переходим в уже упомянутый выше режим «Прозрачность пикселов».
2. Далее в меню «Изображение»/«Коррекция» выбираем опцию «Цветовой фон/насыщенность» и ползунками доводим рисунок до желаемого оттенка
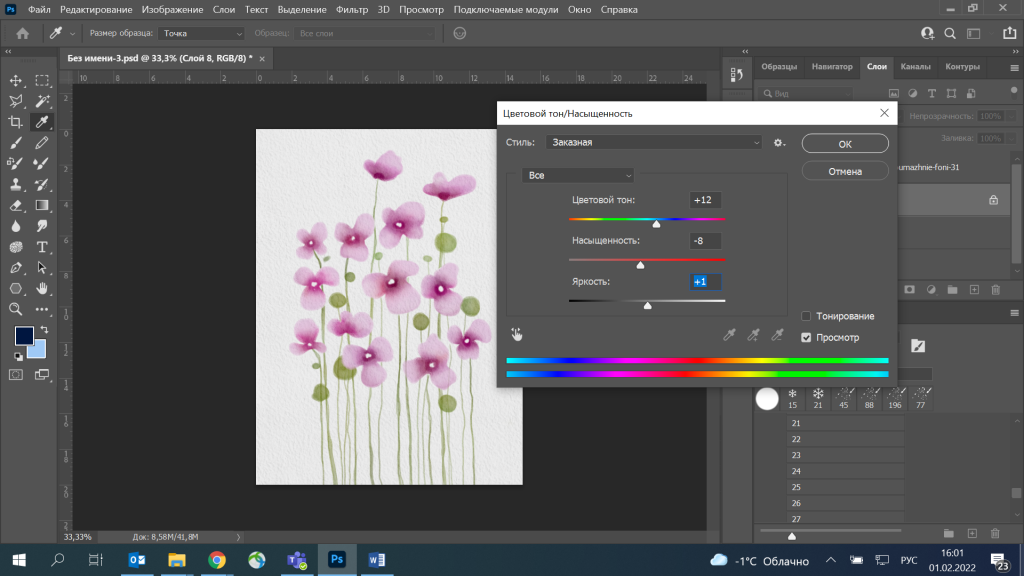
Либо в том же меню «Изображение»/«Коррекция» можно выбрать опцию «Цветовой баланс» или даже «Микширование каналов».
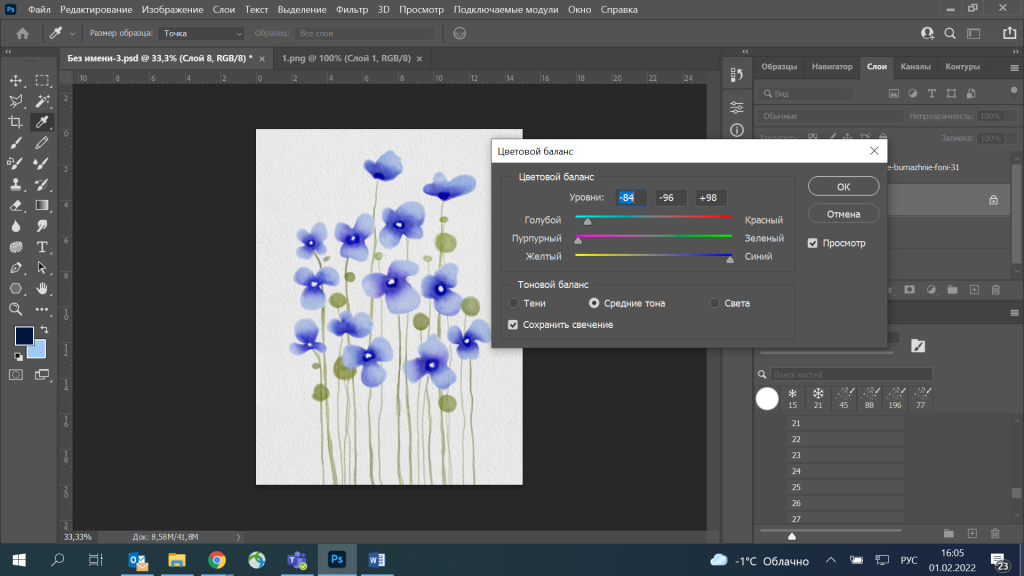
Если же хочется задать конкретный цвет, и есть желание порисовать кистью, то в левом основном меню выберете инструмент «Кисть», установить удобный для работы размер кисти (у меня 34 п), далее выберите желаемый цвет и просто закрашиваем нужные области.
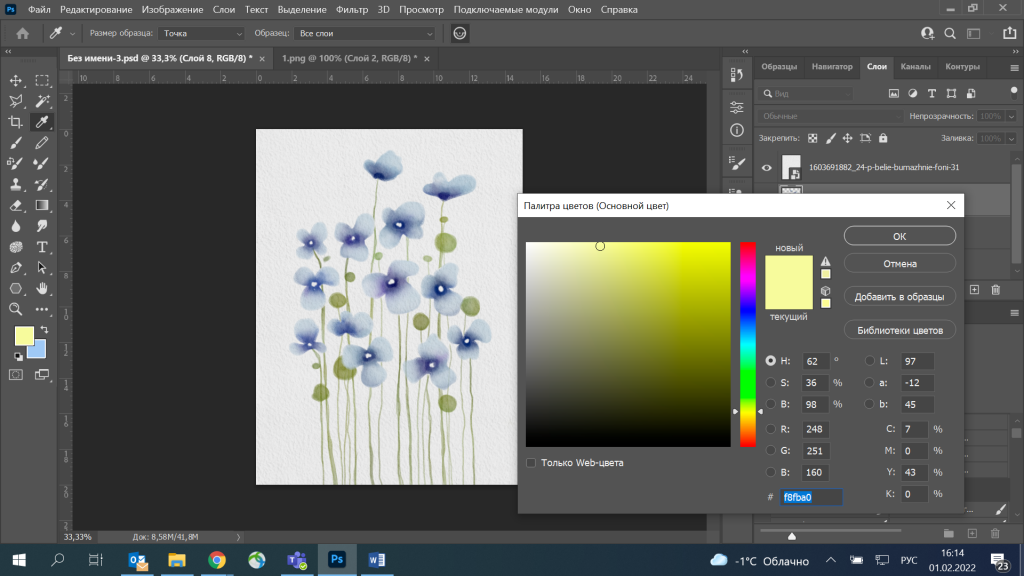
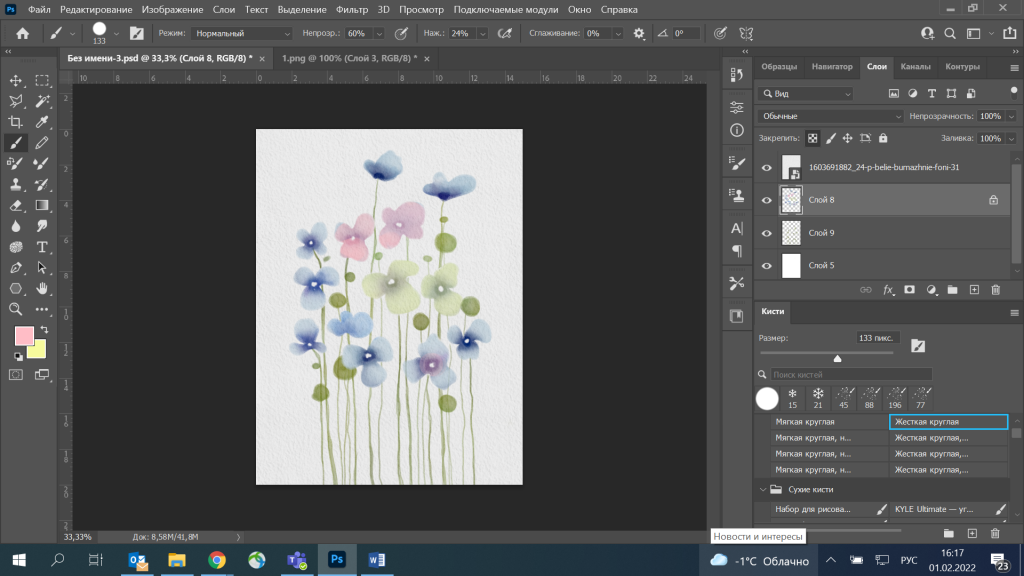
Как видите – все очень просто! Особенно когда под рукой удобный инструмент. Кстати, Artist 12 (2-ого поколения) оказался в моих руках впервые, и вот что хочу заметить: лёгкий, что позволяет долго держать его в руках, брать куда-нибудь с собой, и очень удобный в работе. Экран покрыт шероховатой плёнкой — это даёт дополнительное ощущение рисования на бумаге, а так же красивое и комфортное перо. И реально стильный.
Автор: Шашкова Есения
И начинаем ТВОРИТЬ!
Нашим помощником в этот раз станет интерактивный дисплей XP-PEN из новой яркой серии Artist 12 (2-го поколения). Цветовая гамма корпусов этих дисплеев уже сама по себе вдохновляет к использованию «акварельных» красок.

1. Над белым холстом создаём новый слой, прозрачный, и на рисуем нём небольшой эскиз наших цветов, подбираем композицию.
Воспользуйтесь кистью №24, размер ее можно выставить 24 п.
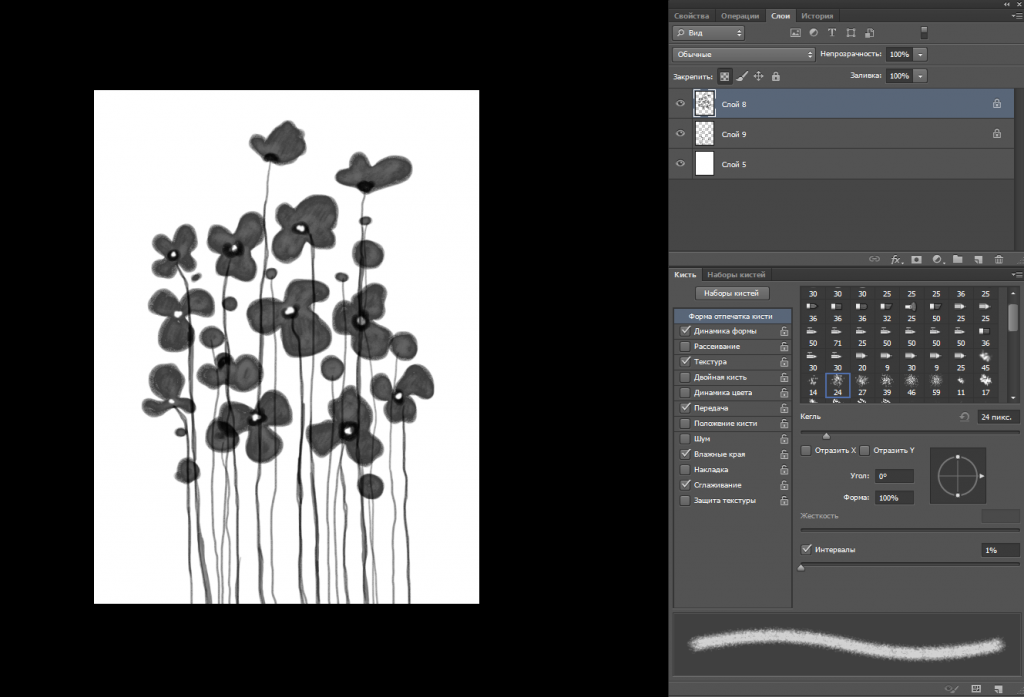
2. Создаём под эскизом цветов новый слой и рисуем, так же эскизно, стебельки. Той же кисть, меньшего размера.

3. На обоих рабочих слоях включаем функцию «Прозрачность пикселов» (кнопка в форме квадратика находится в панели «Слои», слава над слоями) и заливаем слои в белый цвет, с помощью инструмента «Заливка» (находится на левой основной панели управления, иконка в виде ведрышка).
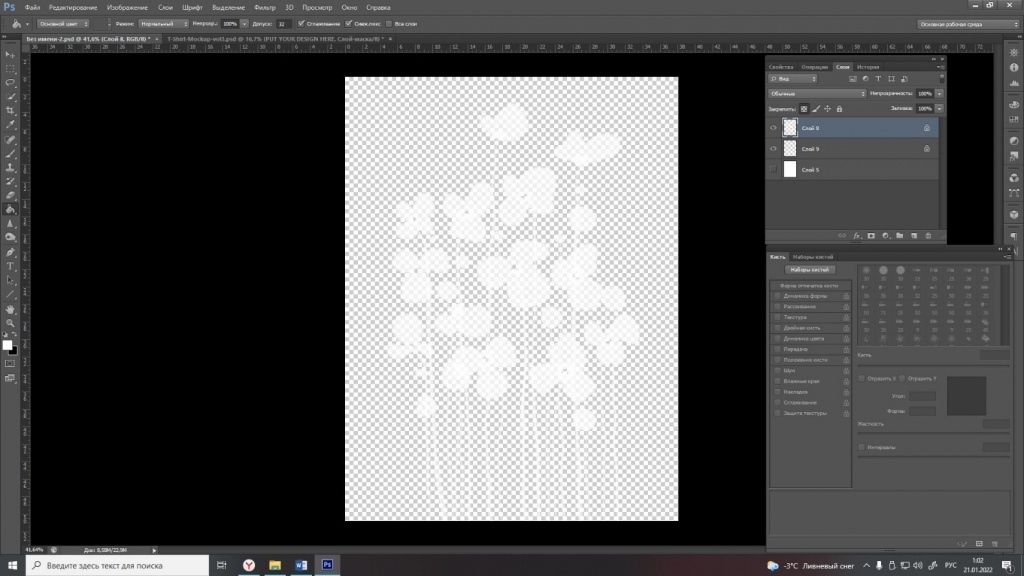
4. Выберете кисть, к примеру №24, немного настройте и вперёд к цвету!
Кисти лучше брать мягкие круглые. Так же можно поиграться с их прозрачностью, выставив в пределах 60-70%
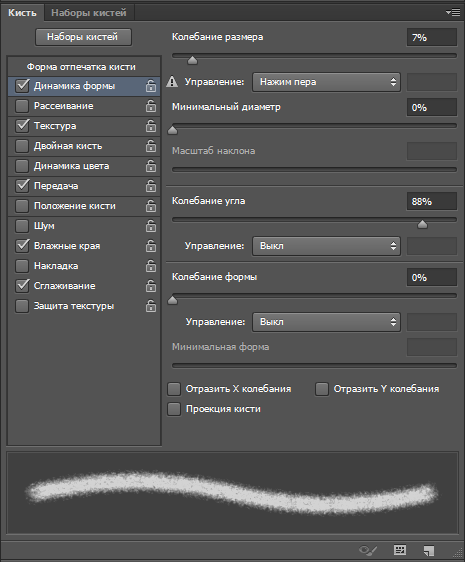
5. Отключаем белый слой-фон (делаем его невидимым) и закрашиваем цветы. Можно сразу залить в один цвет, чтобы видеть их.
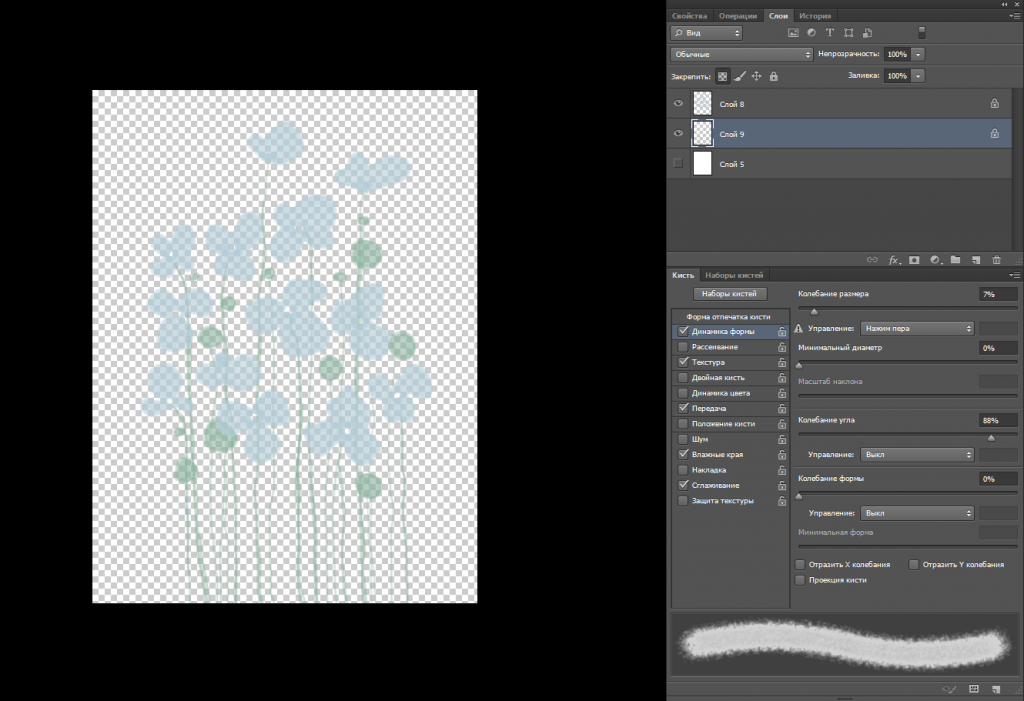
6. Используйте более тёмные оттенки того же цвета, чтобы показать середину и глубину цветов.
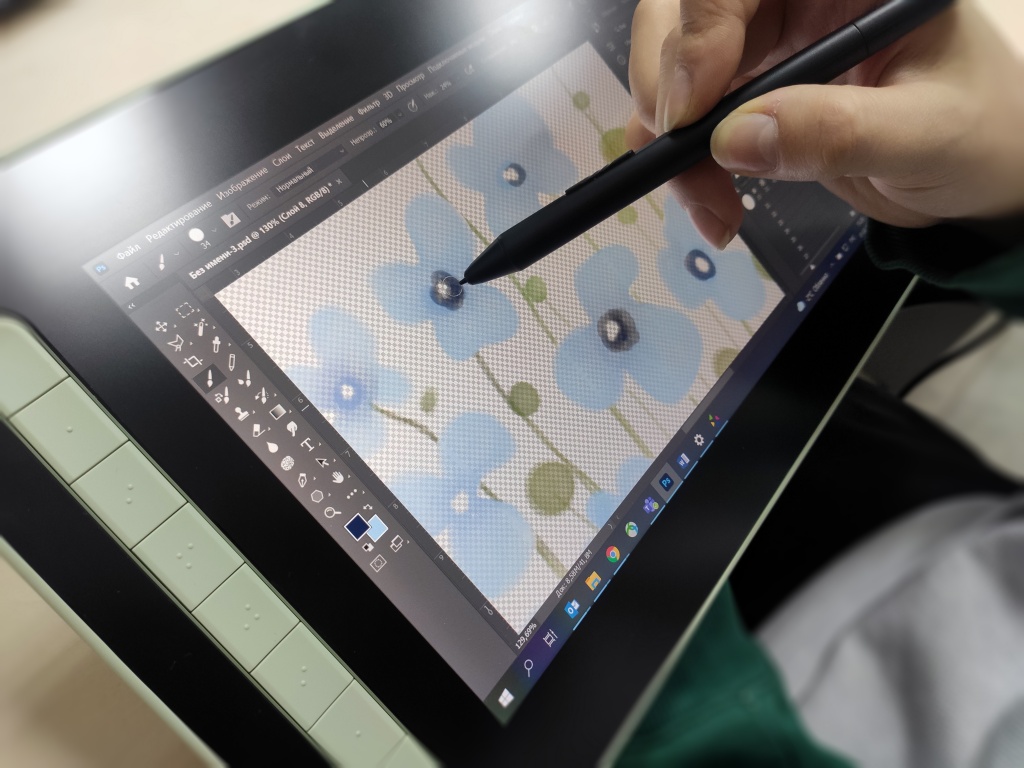
Для более естественного перехода цветов и усиления акварельного эффекта можно воспользоваться инструментом "Размытие" в левой основной панели инструментов, пройдясь им по границе цветовых переходов.
7. После закрасьте стебельки, ближе к соцветию используйте более глубокие цвета. Для этого можете использовать ту же кисть, но размер возьмите 70 п.
Использую графический планшет благодаря функции нажатия пера мы может регулировать толщину и прозрачность линии. Поэтому в процессе рисования рекомендую активно менять силу нажатия пера на планшет, добиваясь тем самым более привлекательных, естественных линий и штрихов.
8. После можно стереть лишние линии под цветками, выбрав слой со стебельками.
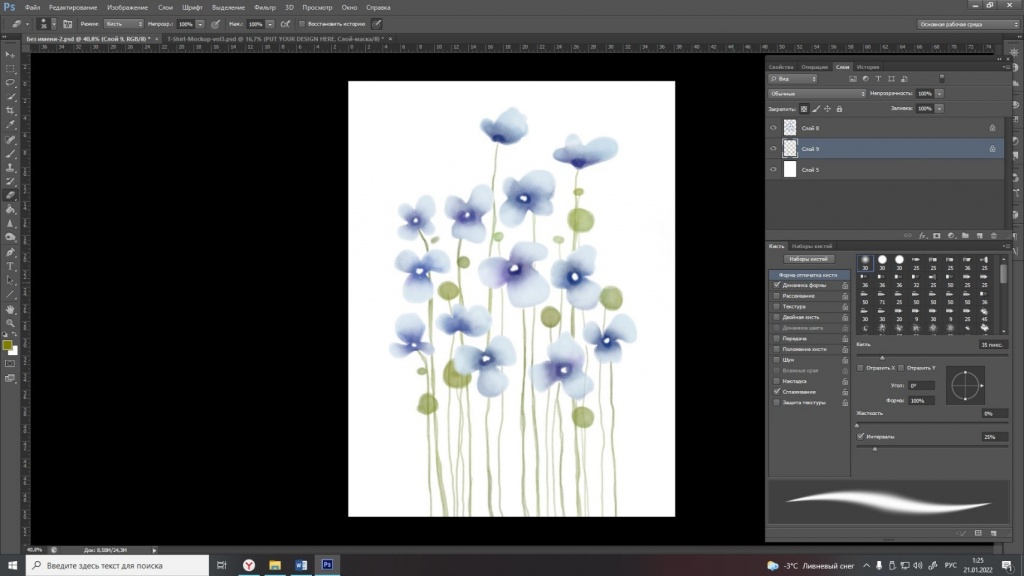
9. И последний штрих: в любом поисковике в Интернете найдите текстуру акварельной бумаги.
Вставьте картинку в файл верхним слоем (поверх рисунка) и растяните по холсту. При этом если размер найденной текстуры небольшой, то лучше его не растягивать, а воспользоваться инструментом «Штамп» (разморожен в левой основной панели управления). Далее нажмите на кнопку «Обычные» (находится в панели «Слои» над слоями) и выберете «Линейный затемнитель».
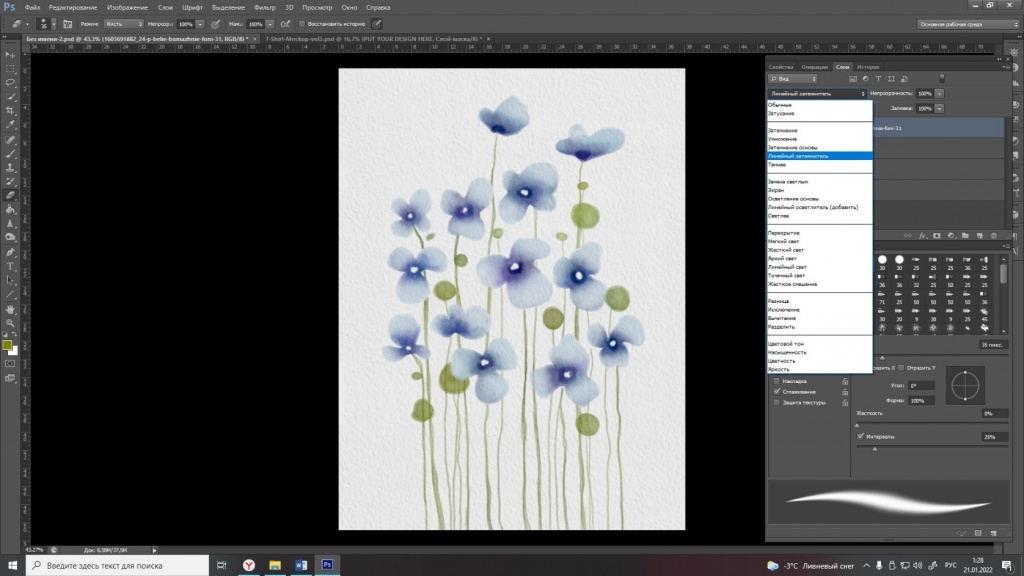

Вуаля! Ваша работа полностью похожа на акварельный рисунок!
Кстати, если вы будете печатать Ваш рисунок на текстурной бумаге, то от последнего этапа можно отказаться (или сделайте перед печатью этот слой невидимым). Просто выберите текстуру, максимально приближенную к текстуре бумаги для акварели.
А что делать, если хочется уже в готовой работе изменить цвет, допустим, лепестков? В отличие от традиционного рисунка, цифровая живопись дает нам практически безграничные возможности в этом направлении:
1. Переходим на тот слой, в который хотим внести цветовую коррекцию, и переходим в уже упомянутый выше режим «Прозрачность пикселов».
2. Далее в меню «Изображение»/«Коррекция» выбираем опцию «Цветовой фон/насыщенность» и ползунками доводим рисунок до желаемого оттенка
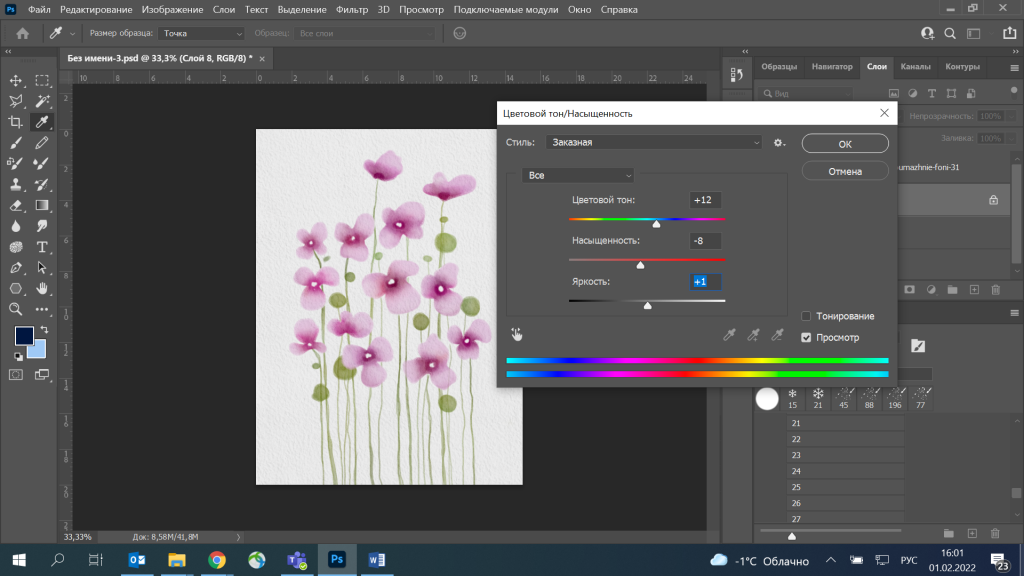
Либо в том же меню «Изображение»/«Коррекция» можно выбрать опцию «Цветовой баланс» или даже «Микширование каналов».
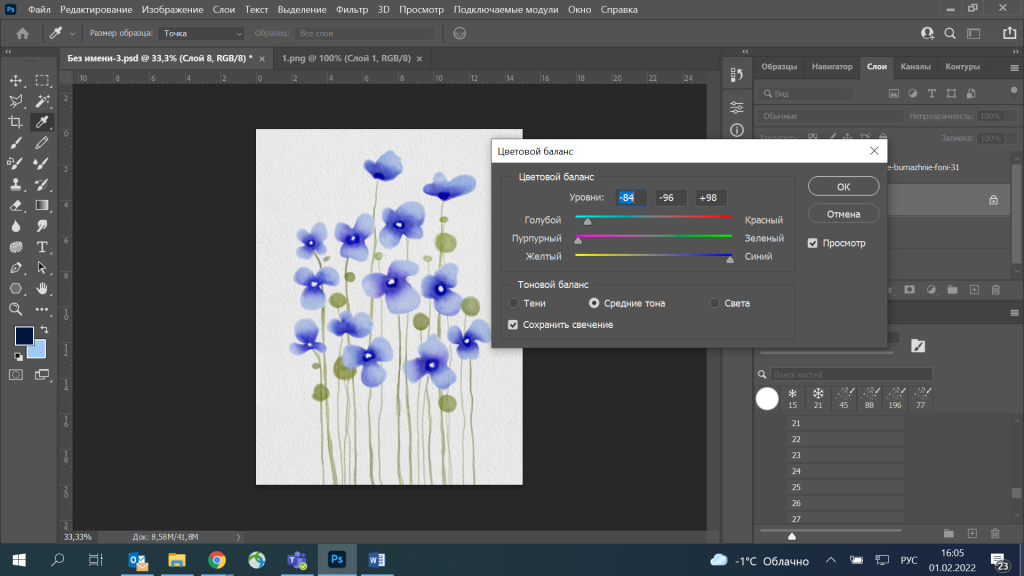
Если же хочется задать конкретный цвет, и есть желание порисовать кистью, то в левом основном меню выберете инструмент «Кисть», установить удобный для работы размер кисти (у меня 34 п), далее выберите желаемый цвет и просто закрашиваем нужные области.
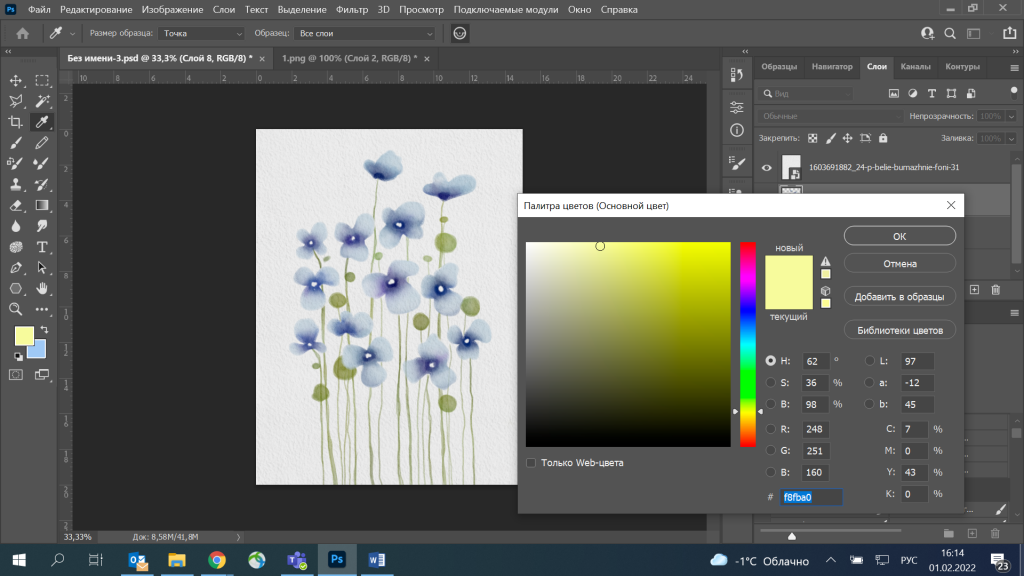
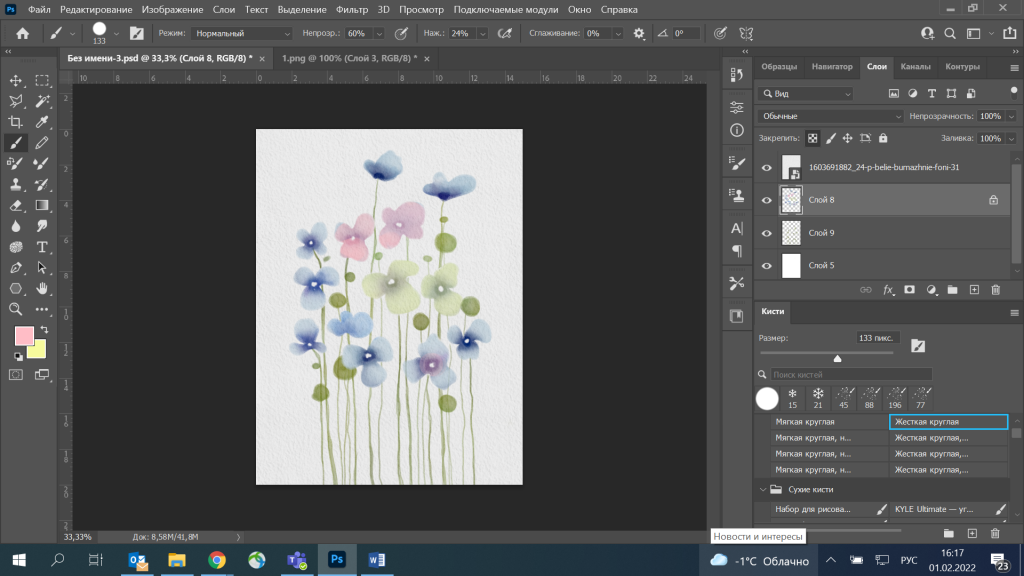
Как видите – все очень просто! Особенно когда под рукой удобный инструмент. Кстати, Artist 12 (2-ого поколения) оказался в моих руках впервые, и вот что хочу заметить: лёгкий, что позволяет долго держать его в руках, брать куда-нибудь с собой, и очень удобный в работе. Экран покрыт шероховатой плёнкой — это даёт дополнительное ощущение рисования на бумаге, а так же красивое и комфортное перо. И реально стильный.
Автор: Шашкова Есения
Другие статьи
24.04.2024

Что такое модный нынче карточный своп? Как создать свою карточку, какие требования есть к ним – рассмотрим подробно.
18.04.2024

Разбираемся, стоит ли подключать кабель HDMI от интерактивных дисплеев Artist и Artist Pro к компьютеру на «горячую»?
10.04.2024

Как превратить любого зверя в очаровашку? Делимся секретами этого волшебного превращения.
