
Глобально, есть два способа сделать кадр с красочными залпами в небе:
- Нужно настроить экспозицию таким образом, чтобы выдержка была как можно длиннее. Например, уменьшить ISO и закрыть диафрагму. Тогда если во время залпов вы будете делать кадр, в нем “отпечатается” много фейерверков. Но тут есть и минус: а если вы промахнулись с фокусом? А если кто-то толкнул штатив? Одним словом, тут не остается шансов на ошибку. Поэтому более разумно будет пойти немного другим путем.
- Сделать много дублей с разными вариантами взрывов фейерверка и более короткими выдержками, а потом объединить все в редакторе. Получается, что кадры не будут зависеть друг от друга: вы можете на одном из них промахнуться с экспозицией и фокусом, но потом все исправить. Да и вариантов взрывов залпов будет намного больше. Правда, и времени на обработку тоже придется потратить больше. Но это несложно.
Вот второй способ мы и рассмотрим более подробно.
Проще всего будет снимать со штатива с одной и той же композицией. Но можно и покрутить камерой в разные стороны, чтобы снять как можно больше залпов.
Итак:
- Нам понадобится много кадров с фейерверками. В качестве базовых настроек камеры можно использовать ISO 100, ƒ/14.0, выдержку 1.5 сек. Вспышку отключить, сфокусироваться вручную на бесконечность или на какой-то яркий объект в автоматическом режиме, а потом отключить автофокус. Если в камере есть стабилизатор, то его отключить.
- Естественно, лучше снимать в формате RAW в максимально возможном качестве. Баланс белого можно доверить автоматике.
- На точку съемки лучше прийти заранее: так вы сможете занять лучшее место и сделать несколько пробных кадров. Они помогут оптимально подобрать параметры съемки. И в дальнейшем могут пригодиться при обработке.
- Когда начнется салют и вы будете точно уверены, что правильно выбрали ракурс, можно поставить камеру на серийную съемку и наслаждаться зрелищем, пока автоматика делает вашу работу. Для этого можно использовать либо спусковой тросик с таймером, либо режим съемки таймлапсов, если он есть в камере.
- Для того, чтобы финальный кадр был еще эффектней или если все красочные салютные кадры не попадают в “базовую” композицию, можно во время салюта поснимать в разные стороны. Эти снимки тоже пригодятся при дальнейшей обработке.

Ну и после съёмки имеем на флешке несколько сотен разных кадров с салютом, с которыми теперь надо что-то сделать. Сначала отбираем 5-10 самых эффектных из них.
Один из них должен стать базовым, ориентируемся на композицию. Ну а на остальных смотрим на наиболее эффектные взрывы салютов.
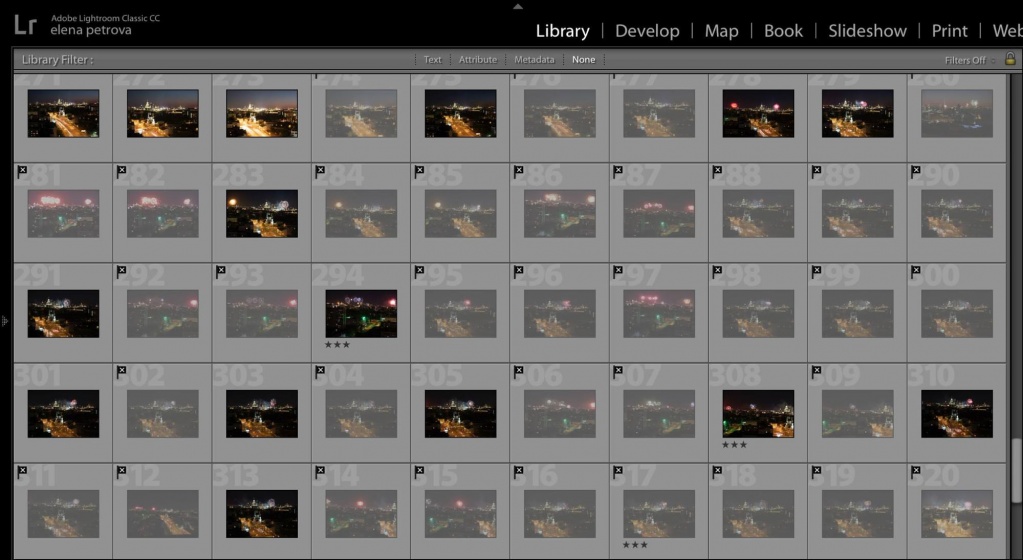
Результат отбора можно видеть на рисунке выше. Как видите, большинство кадров отправились в корзину и были оставлены только самые интересные и эффектные.
В качестве базовой композиции будет вот такой вид на шоссе и храм.

Здесь самый интересный вид с точки зрения композиции, но так получилось, что все эффектные залпы остались за границами кадра.
Но сначала разберемся с базовой обработкой фотографии. В Adobe Lightroom корректируем яркость, контраст, баланс белого и цвета. Здесь теплое освещение улицы отлично будет контрастировать с синим и холодным небом. Надо просто немного усилить этот контраст.
Настройки получились вот такими:
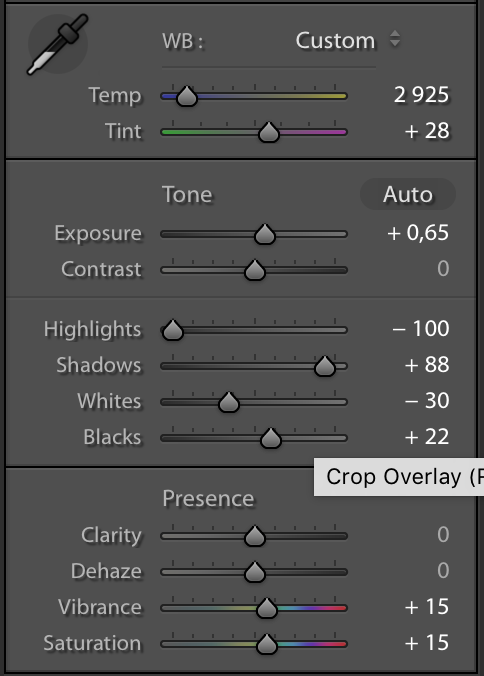
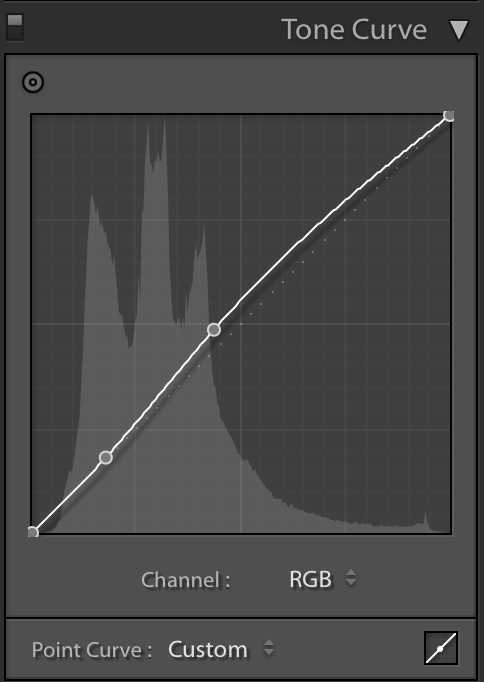
Основное здесь - подправить баланс белого, чтобы акцентировать внимание на контрасте синего и желтого. Для этого можно попробовать увести его в более холодные цвета.
Ползунком Highlights восстанавливаем детали в цветах, Shadows - вытягиваем тени. Ну а корректируя затем Blacks, добиваемся нужного контраста. Общего рецепта тут нет, и конкретные значения будут зависеть от вашего кадра.
Корректировки цвета выглядят таким образом:
.png)
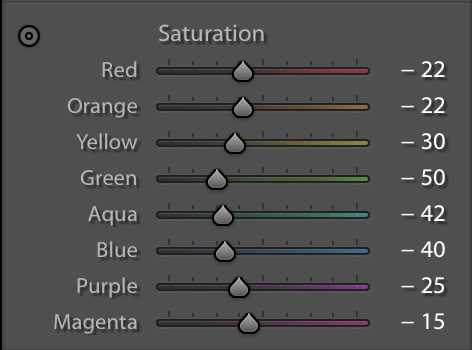
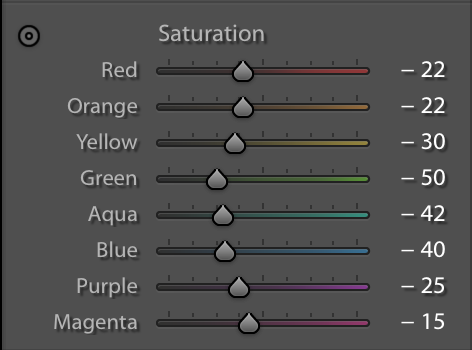
Тут главное помнить о балансе цветов и не повышать насыщенность всех цветов сразу.
В результате получается вот такой кадр:

На этом кадре есть один небольшой недочет - пересветы на храме, которые не получилось полностью восстановить с помощью ползунка Highlights. Но и для этой проблемы есть решение. Еще при съемке был сделан дополнительный, более темный кадр, в котором пересветов не было. Из него мы и возьмем “доноров” для пересветов.
Этот снимок надо сконвертировать из RAW с такими же настройками, как предыдущий.

И повторить эту операцию для остальных отобранных фотографий с фейерверками. Тут на потерю деталей на переднем плане можно не обращать внимания: важно только то, как будут выглядеть залпы.



После того, как все снимки сконвертированы из RAW, пришло время “собирать” все вместе.
Поэтому открываем темный и светлый “базовые” кадры в Adobe Photoshop в виде отдельных слоев одного документа так, чтобы более темный кадр был сверху.
К темному кадру добавляем черную маску (непрозрачную) и прорисовываем по ней белой кисточкой в тех местах, где нужно устранить пересветы. Это очень удобно сделать с помощью графического планшета XP-PЕN. В данном случае использовала новинку Deco mini 4. С помощью пера можно намного аккуратней прорисовать необходимые области - ведь обычной ручкой или фломастерами мы все рисовали в школе. Скажу сразу, что несмотря на маленький размер, планшет повел себя просто отлично и для данной задачи прекрасно подошел.
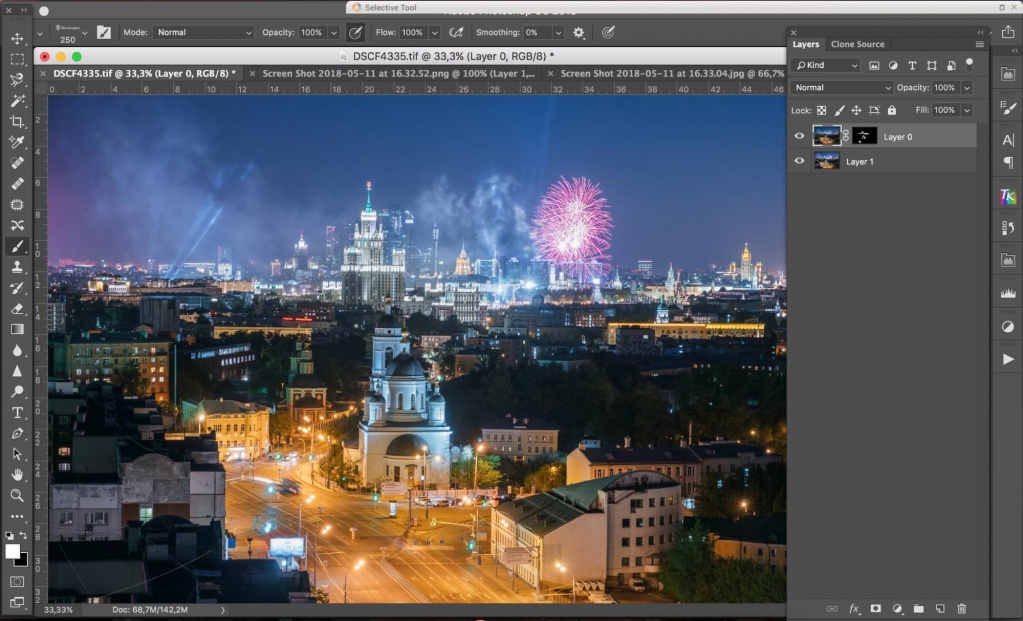
Теперь можно добавлять на фотографию залпы салютов. Их будем брать с дополнительных кадров, которые предварительно уже сконвертировали. Открываем “доноров” в Adobe Photoshop и с помощью инструмента "Прямоугольное выделение" выделяем на каждом область с залпом и вставляем в виде отдельного слоя на сборный кадр. Выделение может быть не очень точным, главное, чтобы залп попал в него целиком.
Располагаем дополнительные залпы и подбираем для них подходящее место.
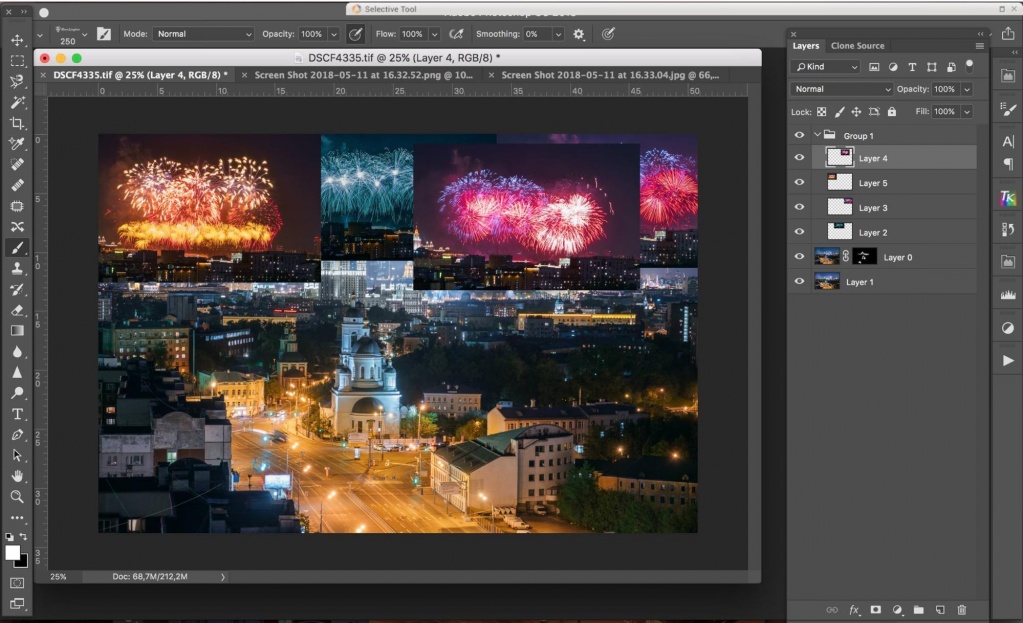
Видно, что вместе с новыми взрывами салютов на снимок попали и участки города. Это очень легко исправить: достаточно всем дополнительным слоям с залпами поставить режим наложения Lighten.
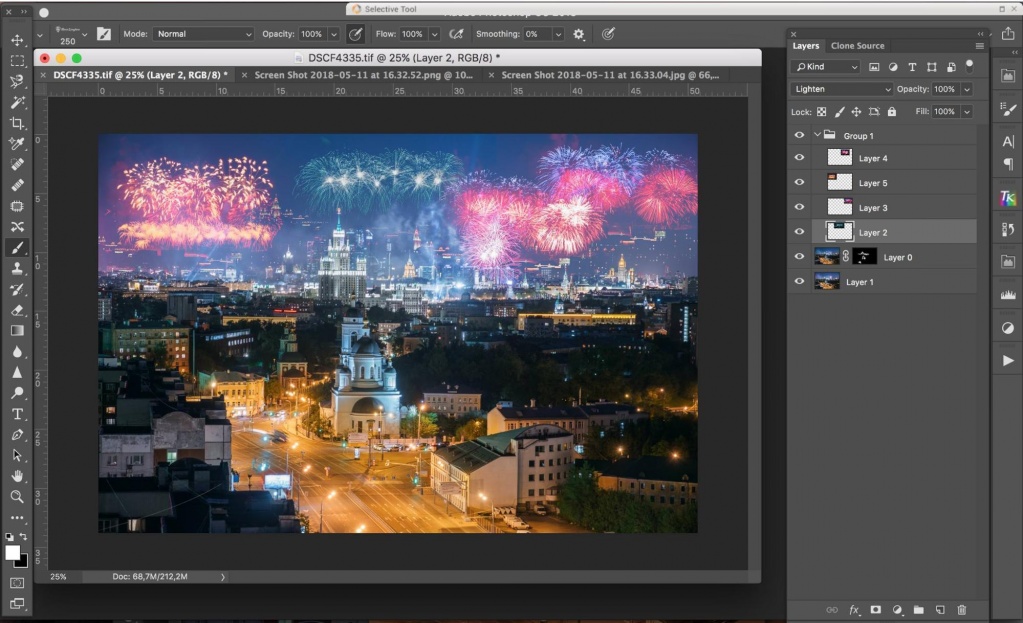
Теперь снова вооружаемся графическим планшетом и доводим картинку до идеала. К каждому слою с залпами добавляем маску, закрашиваем черной кистью части города, которые попали на снимок вместе с новыми залпами (на горизонте их хорошо заметно). Кажется, что тут много кропотливой работы, но на самом деле все “прорисовывается” очень быстро, благодаря тому, что перо реагирует на степень нажатия и вам не приходится постоянно менять прозрачность и регулировать кисть - работа получается очень интуитивной.
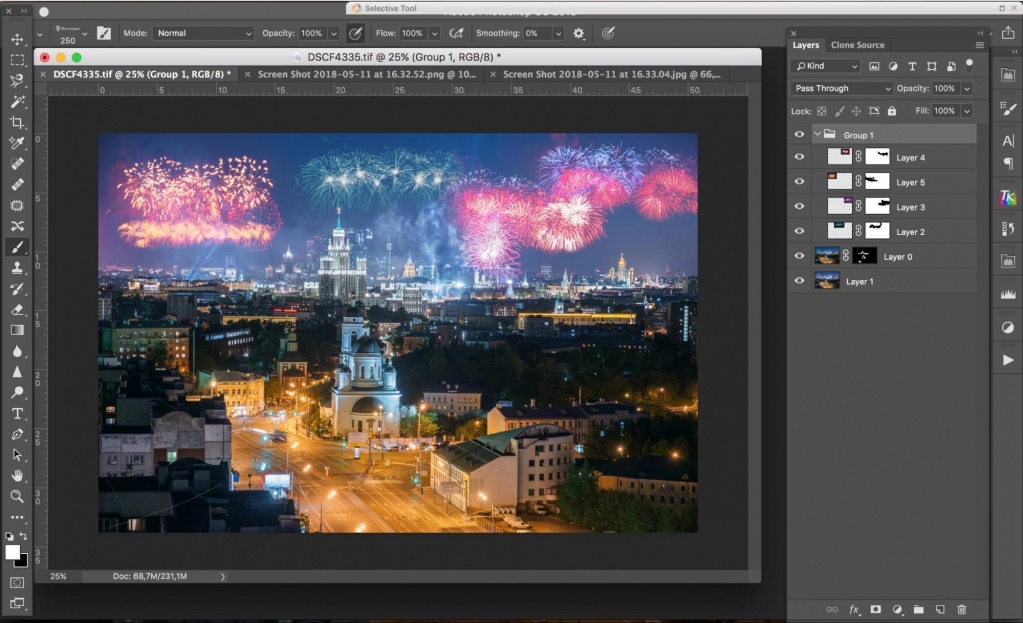
Далее с помощью корректирующего слоя с кривыми увеличиваем контраст на небе. Так, чтобы все залпы смотрелись естественно.
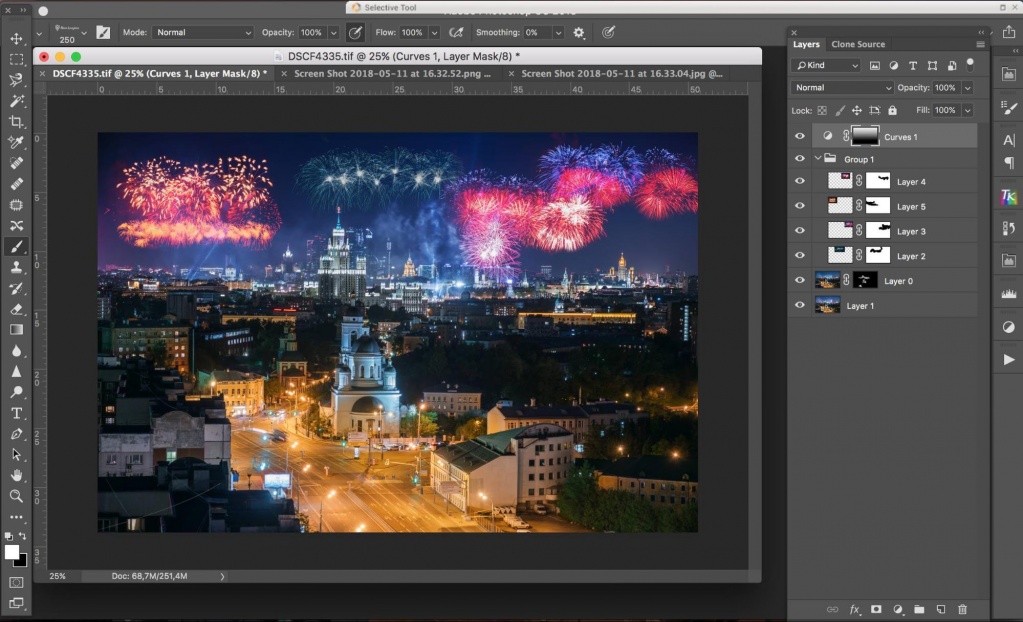
И в качестве финального шага, чтобы довести фотографию до идеала, можно заняться детальной ретушью и убрать лишние рекламные щиты и провода с фотографии.
Вроде бы мелочь, но снимок будет смотреться намного аккуратней.
И снова это та часть обработки, где без графического планшета никуда.
.jpg)
Как видите, сделать красочный и красивый кадр с фейерверком совсем не сложно, если знать несколько секретов и использовать небольшие хитрости при обработке. Ну а графические планшеты XP-Pen помогут вам выполнить рутинные операции намного быстрее и аккуратнее. Да и запястье не будет болеть, как после работы мышкой.
Автор: Елена Лисейкина
Другие статьи

Разбираемся, стоит ли подключать кабель HDMI от интерактивных дисплеев Artist и Artist Pro к компьютеру на «горячую»?

Как превратить любого зверя в очаровашку? Делимся секретами этого волшебного превращения.

Фотограф Тимофей Горлов рассказал, зачем графический планшет нужен фотографам.
