
Нас часто спрашивают, нужно ли настраивать графический планшет или интерактивный дисплей под левшей как-то отдельно? И если да, то как это сделать? И вообще, какая модель лучше подойдет для таких людей?
Большинство пользователей графических планшетов и дисплеев – люди творческие, и процент левшей среди них выше среднестатистического. И XPPen, как компания, ориентирующаяся в первую очередь на нужды своих потребителей, предусмотрела возможность комфортной работы для левшей на всей своей продукции. Т.е. левши могут выбирать из всего разнообразия моделей компании – любая из них станет верным другом на творческом пути.
Но нужно ли как-то отдельно делать настройки планшета или дисплея под левую руку? Рассмотрим этот вопрос подробнее. Отметим сразу, что вся нижеприведённая информация касается как устройств на базе ОС Windows, так и компьютеров Mac - стационарных и ноутбуков.
Начнем с того, что у XPPen есть модели с вертикальной ориентацией, без горячих клавиш. Они универсальны как для правшей, так и для левшей, и в их настройках ничего менять не надо. Например, Deco Fun и Star G640. Также являются универсальными интерактивные дисплеи Artist 22 (2-го поколения) – на них также нет горячих клавиш и также ничего не надо менять в настройках.
В отдельную группу в этом контексте стоит выделить большие интерактивные дисплеи Artist 22R Pro и Artist 24 Pro, обладающие инструментами управления с двух сторон от экрана. При работе левой рукой на них можно настройки не менять. Но, в зависимости от стиля работы, для удобства процесса можно переназначить наиболее популярные горячие клавиши с левой стороны дисплея на правую.
Все остальные модели XPPen для удобства работы левшей требуют специальных настроек, поскольку кнопки управления у них расположены с одной стороны, и для правши удобно когда кнопки слева, а для левши, соответственно, справа. За эту функцию отвечает опция «Смена ориентации». Переверните само устройство на столе так, чтобы кнопки управления были справа и ничего не мешало под левой рукой при работе (рекомендуем при выборе планшета обращать внимание на расположение проводов, чтобы при повороте они не мешались).
На компьютерах на базе ОС Windows зайдите в драйвер планшета Pentablet, выберите раздел «Рабочая зона»/«Планшет/дисплей»/«Настройка вращения». Далее измените показатель с 0 на 180 градусов.
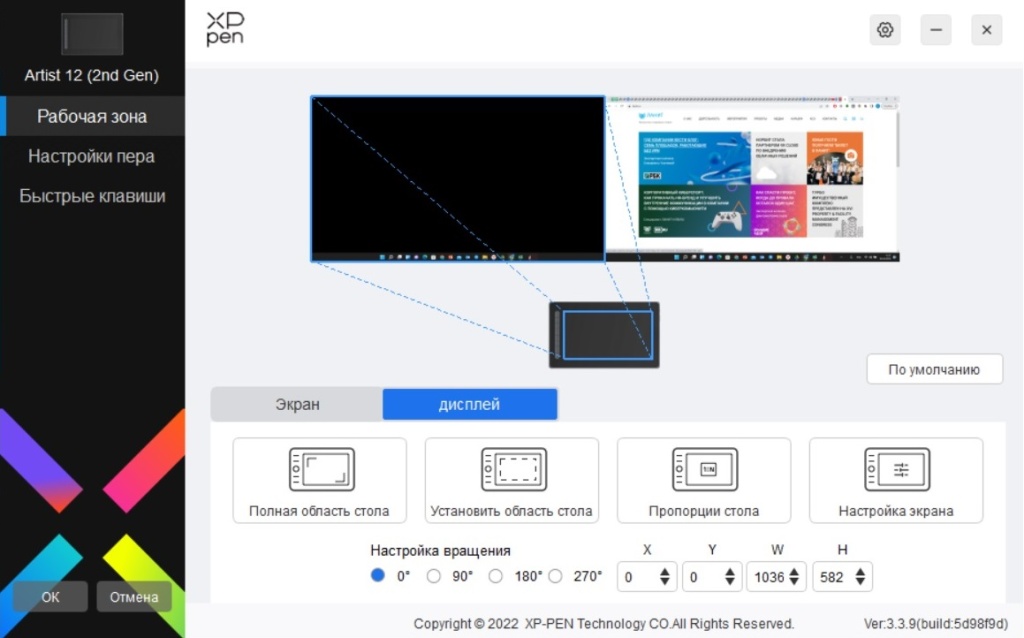
В случае дисплеев Artist так же нужно еще поменять ориентацию монитора интерактивного дисплея в настройках мониторов в операционной системе «Параметры»/«Система»/«Дисплей» также с 0 на 180 градусов (ориентацию с альбомной на альбомная (перевернутая).
Для маков данная процедура делается в настройках планшета - программа Pentablet, которую можно найти в finder, далее раздел «Рабочая зона»/«Планшет/дисплей»/«Настройка вращения». Тут надо изменить параметр с 0 на 180 градусов. Так же если же у вас интерактивный дисплей Artist, то дополнительно нужно поменять ориентацию монитора планшета в настройках мониторов в операционной системе с 0 на 180 градусов, это делается в меню «Системные настройки», раздел «Дисплеи», далее выбрать меню «Поворот (для экрана планшета)» - 180 градусов.
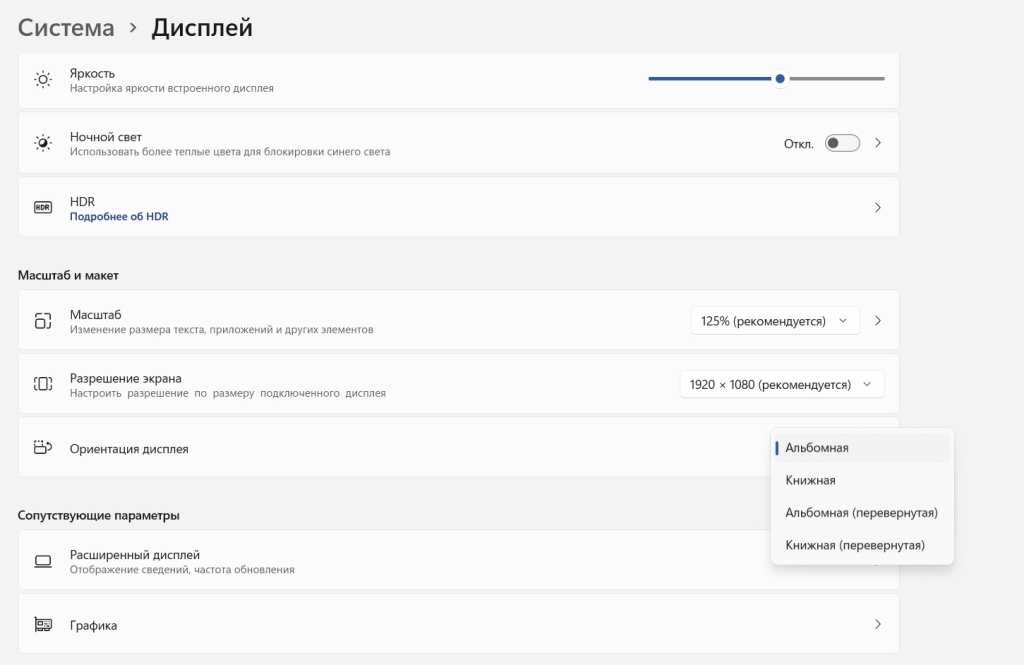
Продуктивной работы!
Другие статьи

Что такое модный нынче карточный своп? Как создать свою карточку, какие требования есть к ним – рассмотрим подробно.

Разбираемся, стоит ли подключать кабель HDMI от интерактивных дисплеев Artist и Artist Pro к компьютеру на «горячую»?

Как превратить любого зверя в очаровашку? Делимся секретами этого волшебного превращения.
