
При обработке фотографий интерьера всегда приходится решать несколько стандартных задач. Вне зависимости от того, квартира это, музей, кафе или отель. Процесс обработки будет отличаться лишь небольшими нюансами. Общий же принцип останется неизменным:
-
Конвертация из RAW и базовая работа с яркостью и контрастом;
-
Выравнивание вертикалей и работа с геометрией кадра;
-
Удаление шума;
-
Выравнивание освещенности и расширение динамического диапазона;
-
Удаление лишних элементов и ретушь;
-
Добавление резкости.
Давайте теперь разберем весь процесс на примере. В качестве “подопытного” в этом уроке будет выступать вот такой солнечный снимок балкона одной из гостиниц Баку.
Первое, что бросается в глаза - это “заваленные” вертикали и яркое, пересвеченное небо. Из-за этого неплохой снимок выглядит очень неаккуратно. Давайте это исправлять.

Кадр я снимала в RAW-формате, и на самом деле, вся нужная информация в пересвеченных областях, в том числе с небом, есть. Нужно просто её оттуда “достать”. Но ситуация тут осложняется довольно сложной формой “окна”. Если просто наложить на эту область затемняющий градиент, получится очень неаккуратно.
Поэтому поступим немного хитрее. Конвертируем файл с разными настройками, а потом объединяем снимки вместе.
Сначала конвертируем файл так, чтобы были проработаны детали в средних тонах, немного осветляем тени и корректируем точку черного.
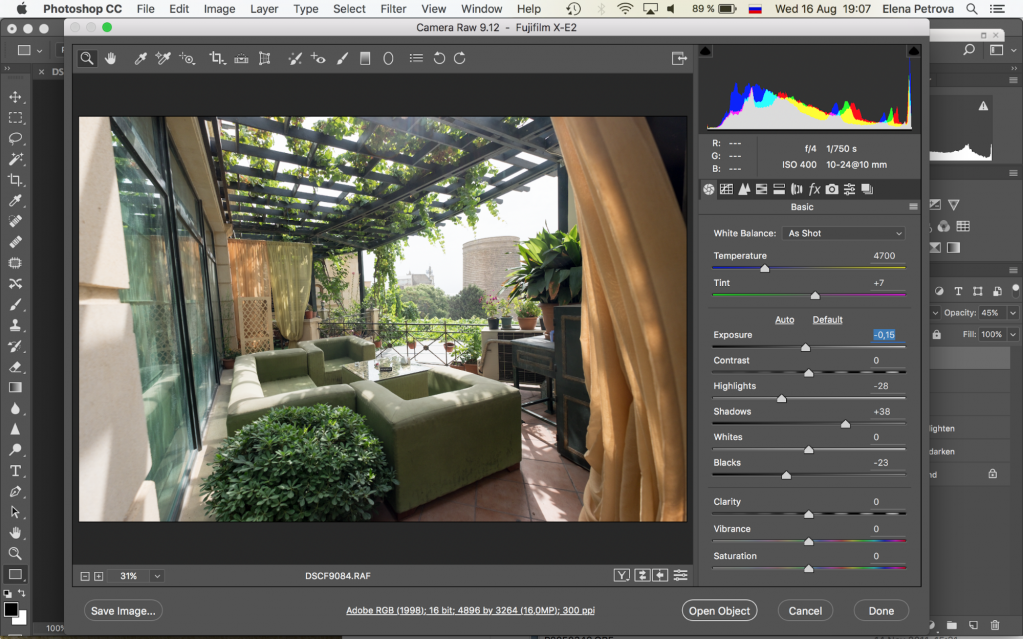
А вот потом делаем отрицательную экспокоррекцию так, чтобы проявить фактуру неба. И не обращаем внимания на то, что практически весь передний план ушел в темноту.
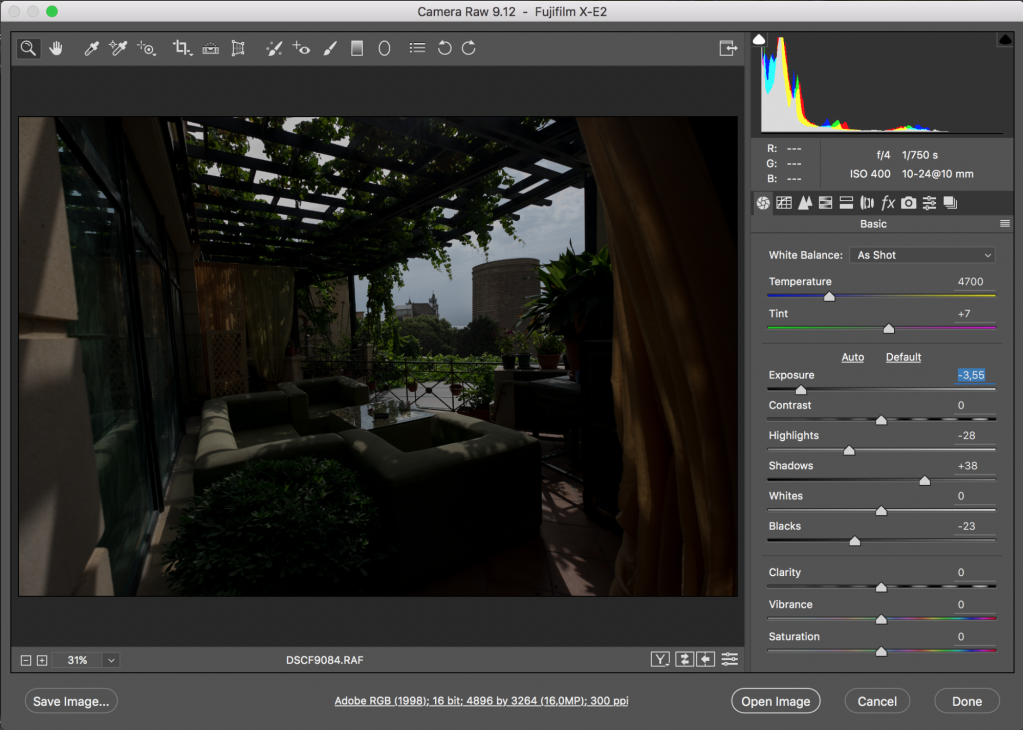
И снова сохраняем файл.
А теперь надо оба получившихся изображения объединить в одно с расширенным динамическим диапазоном. Для этого понадобится поработать со слоями и масками. И сделать так, чтобы небо “осталось” с темного снимка, а всё остальное - со светлого.
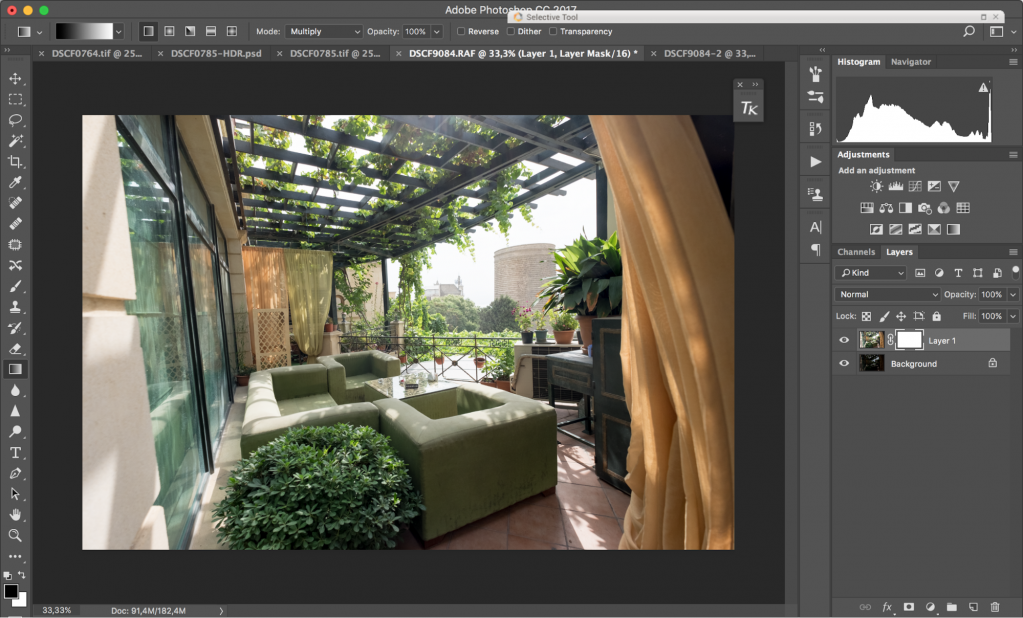
Первым слоем помещаем более темный снимок, а над ним располагаем светлый. И к верхнему слою добавляем белую маску. Пока маска белая, а это значит, что светлый слой видим целиком, он полностью перекрывает темный. Дальше с помощью черного цвета нам надо закрасить на маске светлые области. Светлый слой в этих местах станет прозрачным и под ним появятся фрагменты темного.
Чтобы немного ускорить процесс и облегчить задачу, воспользуемся градиентами. Область с пересветами располагается в правом верхнем углу снимка. И на эту часть фотографии наложим градиент от черного к светлому.
Но пока все ещё не очень аккуратно и несколько странно.
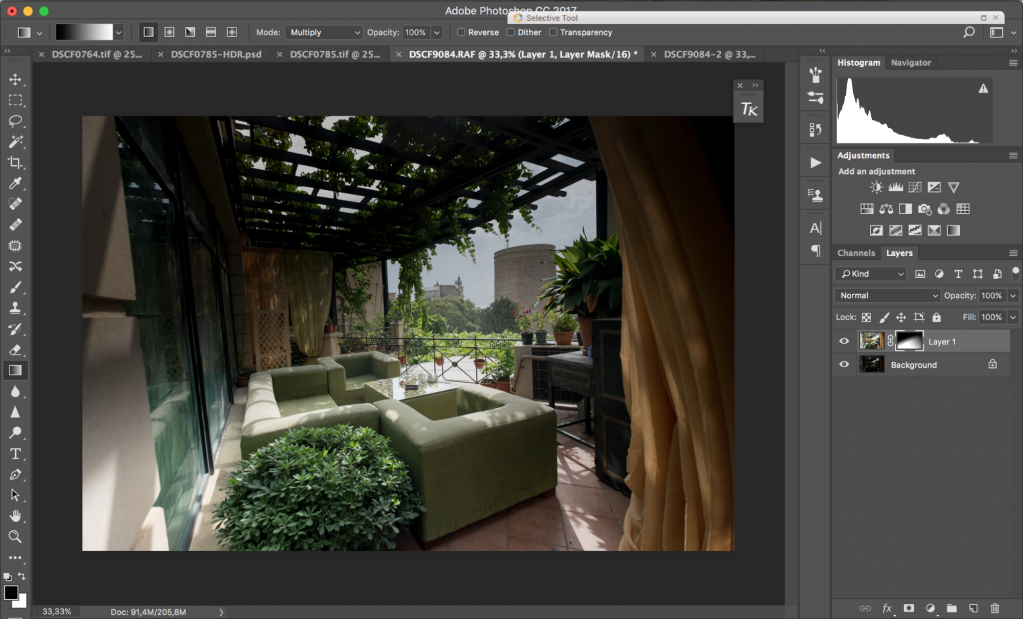
А теперь вооружаемся пером и планшетом XP-PEN Deco Mini4 и вручную дорабатываем маску. Можно ли без планшета? Можно! Но это будет намного дольше и сложнее. Просто представьте, что вам придется прорисовывать листья и деревянный навес, постоянно менять размер и прозрачность кисти, корректировать неточные линии. Да и мышкой аккуратно что-то нарисовать довольно сложно. В отличие от пера, которым вы пользуетесь как обычным карандашом или ручкой.

Чем сильнее давите на перо, тем больше плотность и размер кисти. Достаточно один раз установить средние значения и дальше остается только аккуратно всё прорисовывать.
Маска получается примерно вот такая:
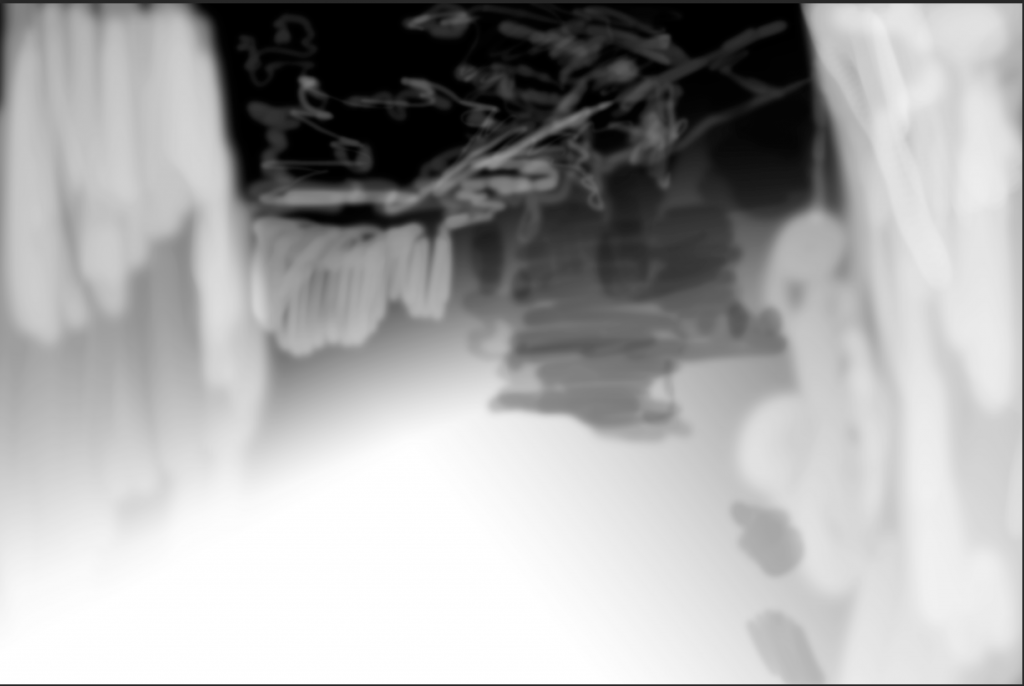
Для того, чтобы сделать маску более естественной, применим к ней размытие по Гауссу: Filter/Фильтр > Blur/Размытие > Gaussian Blur/Размытие по Гауссу с большим радиусом.
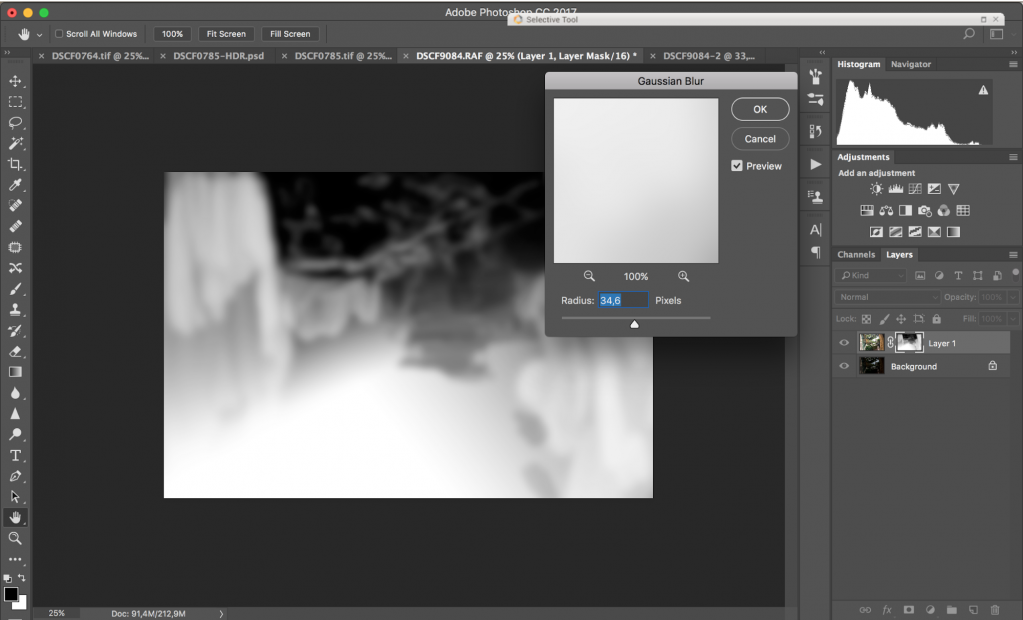
Дальше приступаем к выравниванию вертикалей с помощью “Perspective Crop Tool”.
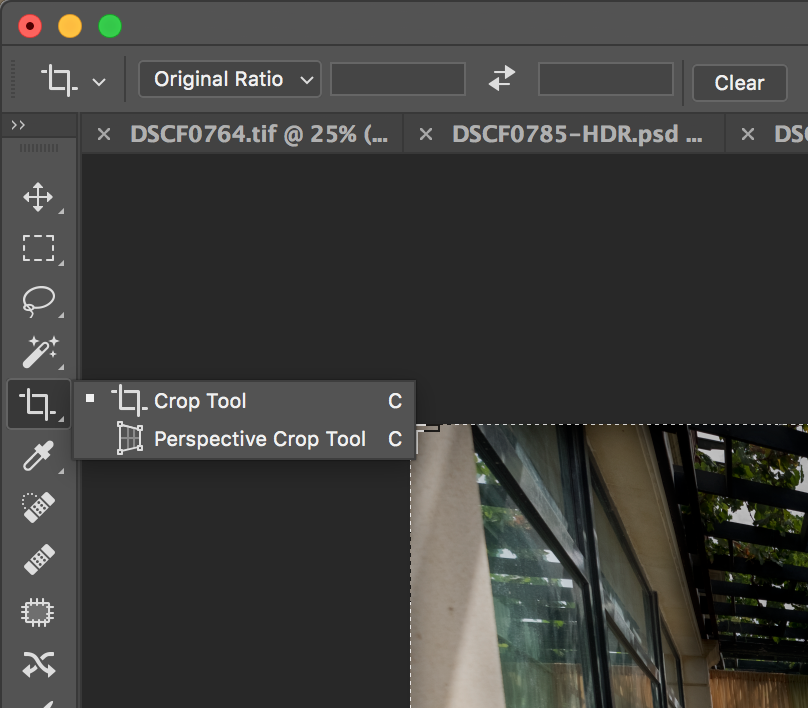
При использовании этого инструмента достаточно просто потянуть углы сетки, ориентируясь на вертикальные стены здания.
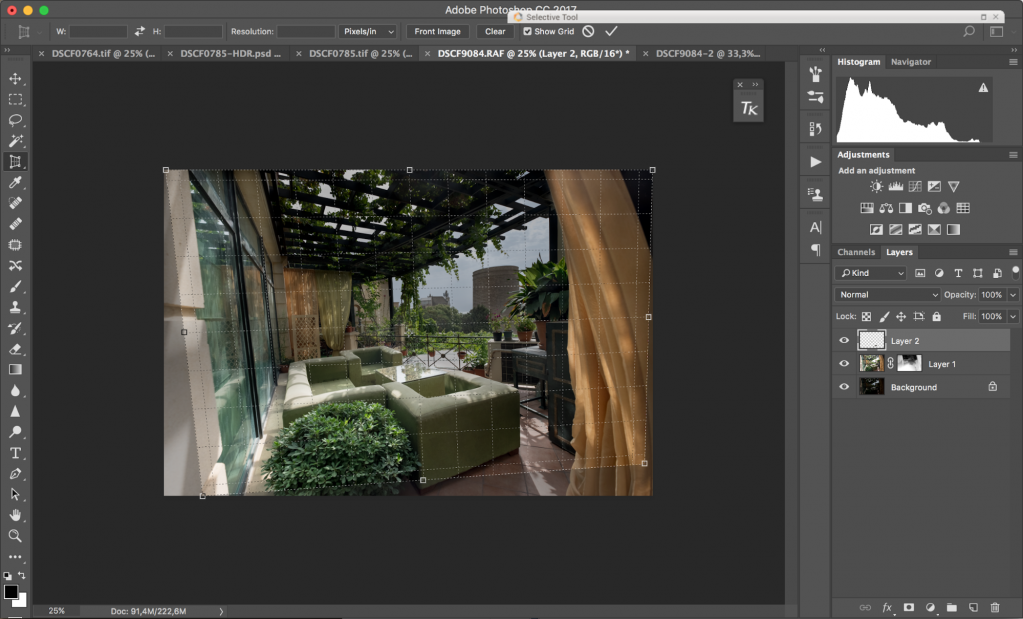
Фотография на текущем этапе выглядит так:
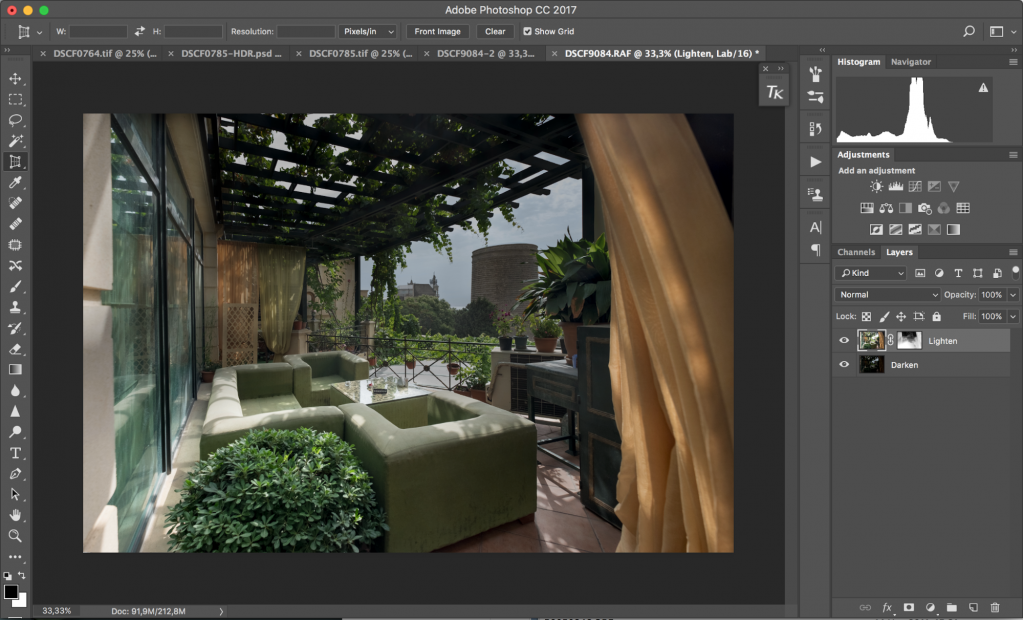
Уже лучше, осталось слегка “прибраться” и навести немного лоска.
Добавляем новый слой (Layer/Слой > New/Новый > Layer/Слой) и проводим ретушь по нему с помощью инструмента “Spot Healing Brush Tool/Точечная восстанавливающая кисть”. Почему на новом слое? Так будет проще исправить ошибки и недочеты.
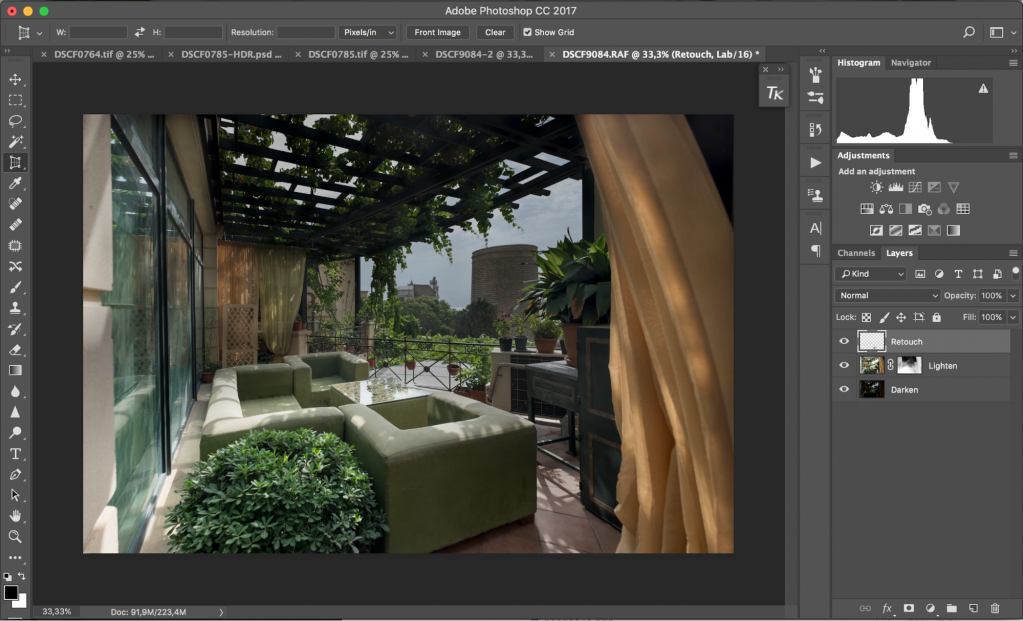
И тут снова на помощь приходит планшет XP-PEN. Ретушь требует достаточно большой усидчивости и аккуратности. При работе пером вы сможете очень точно позиционировать курсор мыши, а рука не будет уставать.
Мы заретушировали табличку на столе и грязные пятна на спинке дивана.
Вот так выглядит слой с ретушью:
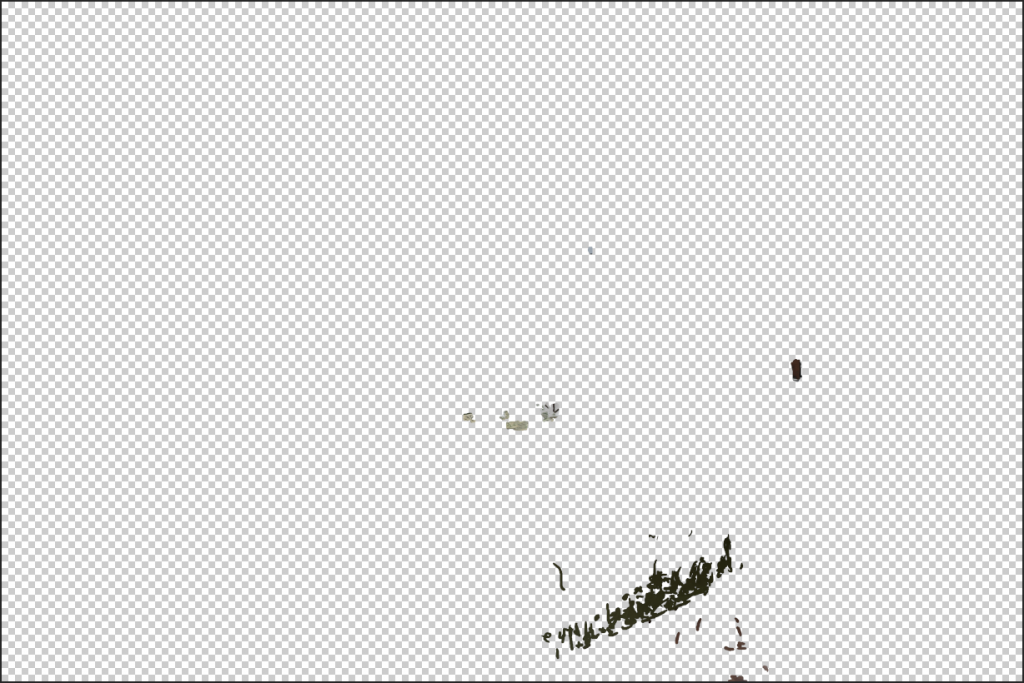
Теперь откорректируем яркость и контраст. Это можно сделать разными способами, но мы воспользуемся кривыми: Layer/Слои > New Adjustment Layer/Новый корректирующий слой > Curves/Кривые. Осветляем средние тона и добавляем контраст в темных.
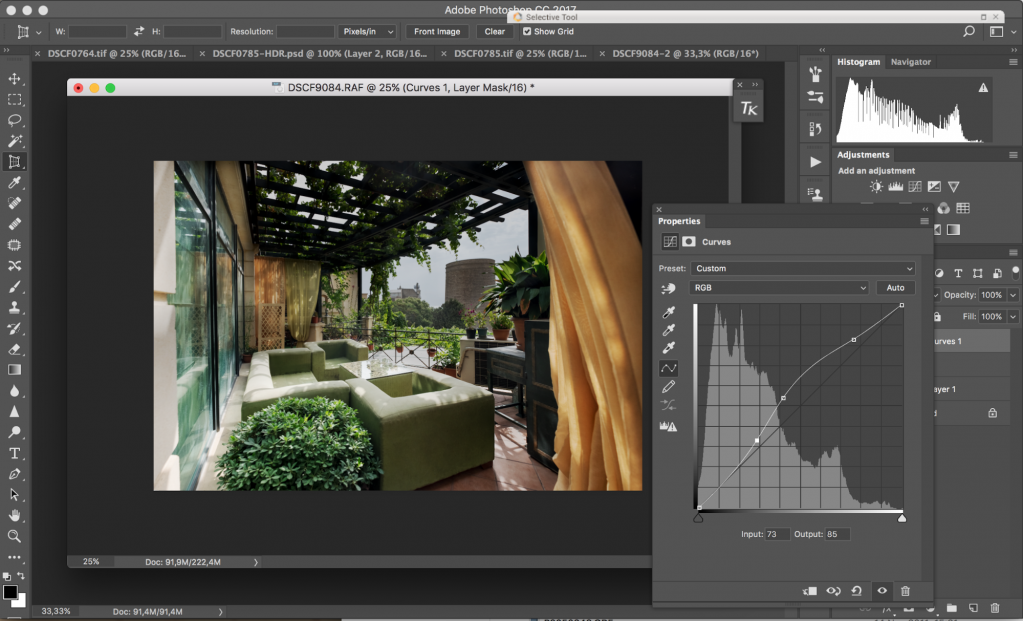
Следующий этап - работа с цветом. На фотографии очень много зелени, а в дополнение к этому - зеленый диван. Чтобы весь снимок не выглядел зеленым, надо усилить желтый и красный и отделить один цвет от другого.
Тут можно воспользоваться инструментом выборочной коррекции цвета или кривыми. Я покажу один из своих любимых приемов: корректировку цвета в LAB-пространстве. Хоть и звучит сложно, но тут нет ничего страшного.
Переводим наш снимок в LAB: Image > Mode > LAB Color.
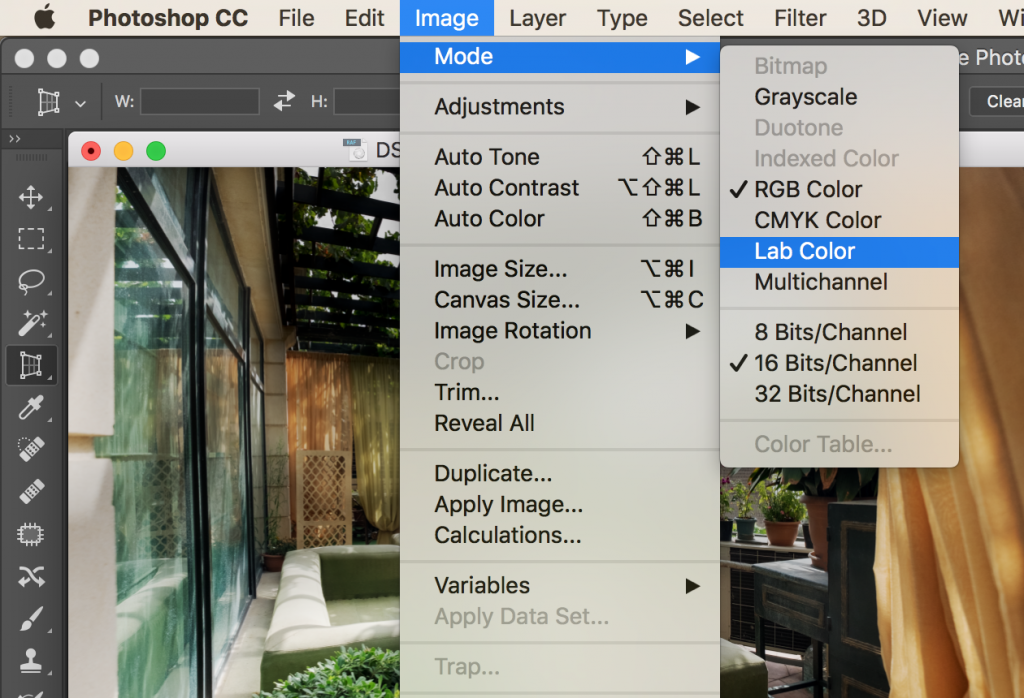
После этого добавляем новый корректирующий слой с кривыми и каналами L, A и B.
В канале L содержится информация о яркости, а вот каналы A и B отвечают за цвет. Яркость мы трогать не будем, а вот с цветами поработаем.
Увеличиваем крутизну кривой, сдвигая крайние точки к центру. Этот нехитрый прием позволяет сделать цвета более выразительными. После этого редактируем средние точки на кривой, чтобы немного сместить баланс цветов. Наша задача - усилить желтый и красный.
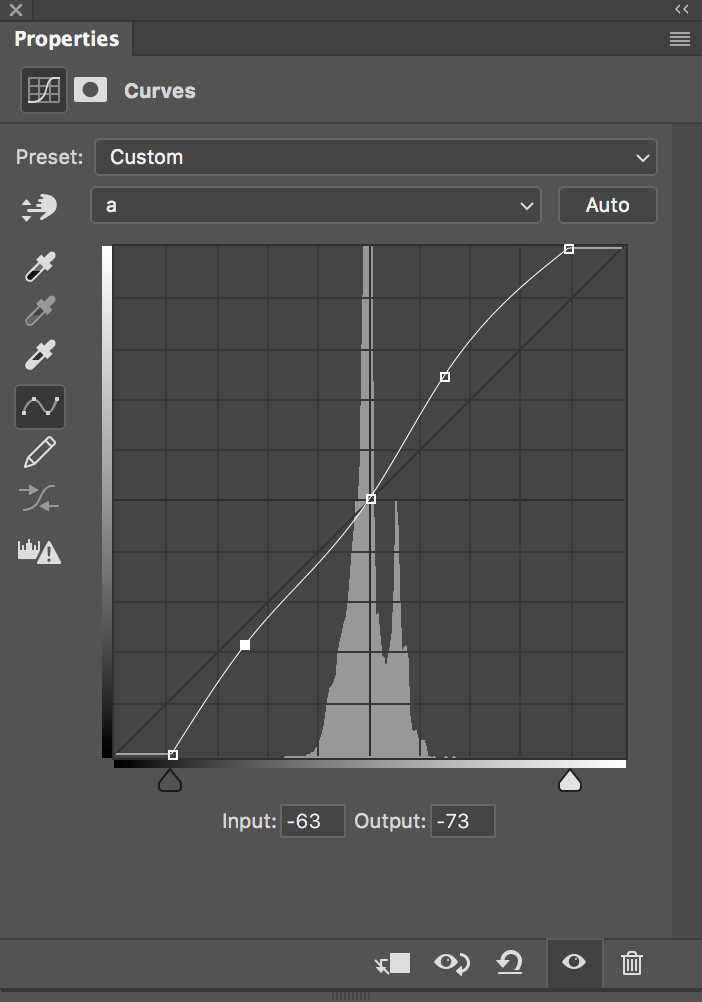
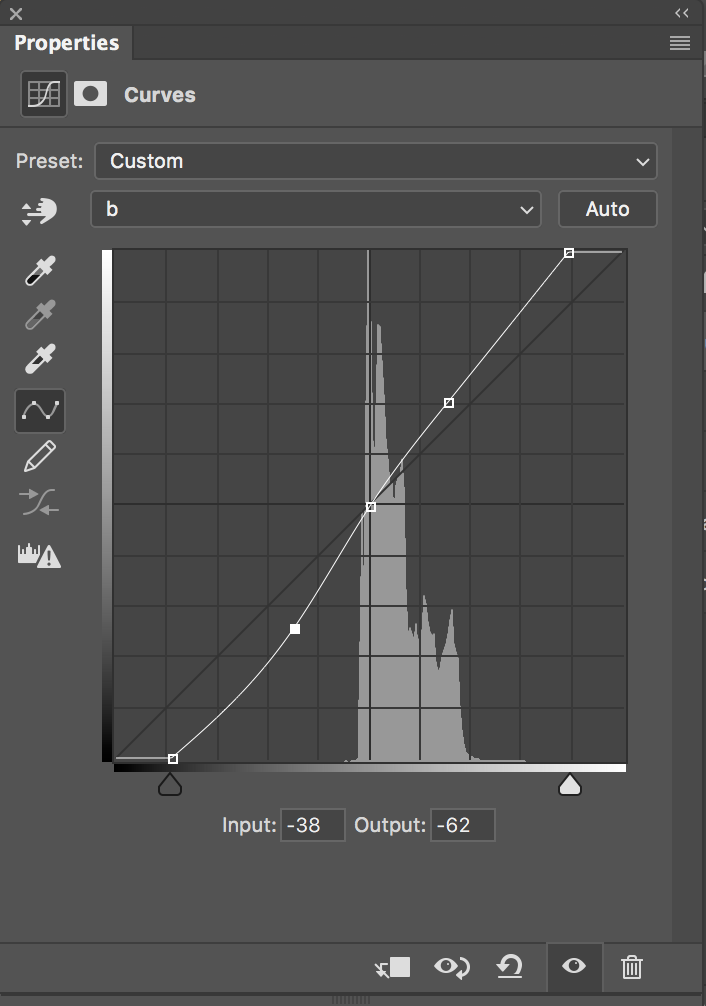
Результат коррекции:
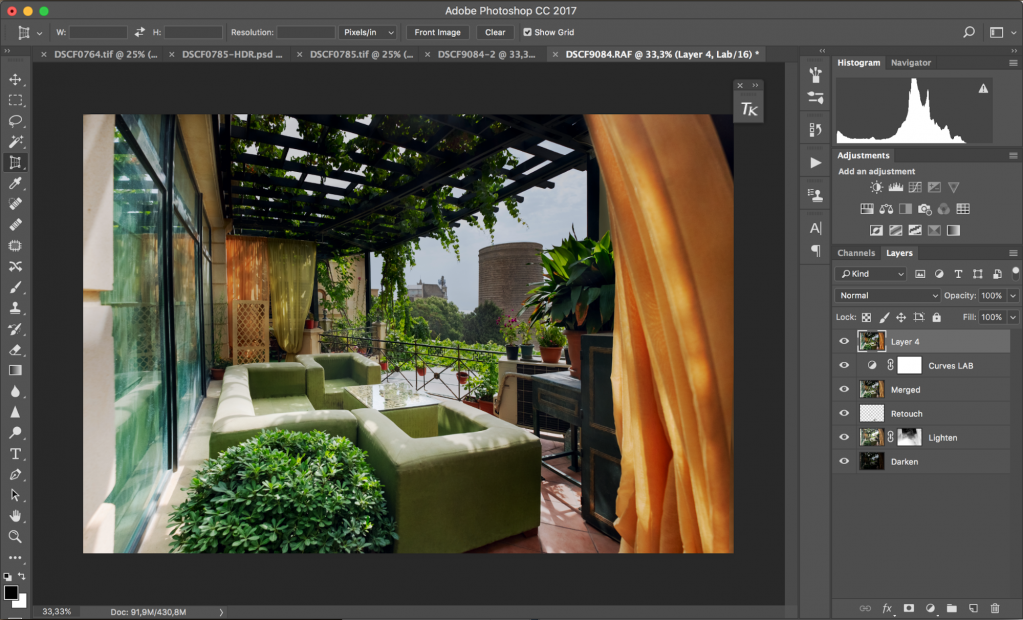
Вот и всё. Объединяем все слои в один и возвращаем фотографию в RGB-пространство. Теперь можно сохранить. Или сначала изменить размер и добавить необходимую резкость, а потом сохранить.


Весь процесс обработки одной фотографии занял около 10 минут. Хотя по описанию может показаться, что всё очень долго и сложно, но нет. При обработке фотографий достаточно изучить несколько базовых приемов и применять их по мере необходимости. А графический планшет XP-PEN станет отличным подспорьем в этом деле и позволит сделать процесс очень удобным. Лично мне обработка с помощью графического планшета больше напоминает медитацию и своеобразный способ расслабиться.
Автор: Елена Лисейкина
Другие статьи

Что такое модный нынче карточный своп? Как создать свою карточку, какие требования есть к ним – рассмотрим подробно.

Разбираемся, стоит ли подключать кабель HDMI от интерактивных дисплеев Artist и Artist Pro к компьютеру на «горячую»?

Как превратить любого зверя в очаровашку? Делимся секретами этого волшебного превращения.
