19.02.2021 г.
Поделиться

Многие пользователи планшетов XP-PEN часто задают вопросы по настройке горячих клавиш и колец управления на планшетах и графических дисплеях, и в данной статье мы постараемся рассказать подробнее про то, как это сделать в операционной системе Windows
У большинства моделей графических планшетов XP-PEN есть горячие клавиши, а на некоторых так же имеются дополнительные кольца управления, такие, например, как Red Dial (механический ролик с щелчками) или двойной ролик управления (с механическим и виртуальным роликом).
Настройка и горячих клавиш, и колес управления производится в программе настроек планшета Pentablet, которую можно запустить либо из меню «Пуск», либо из области уведомлений.
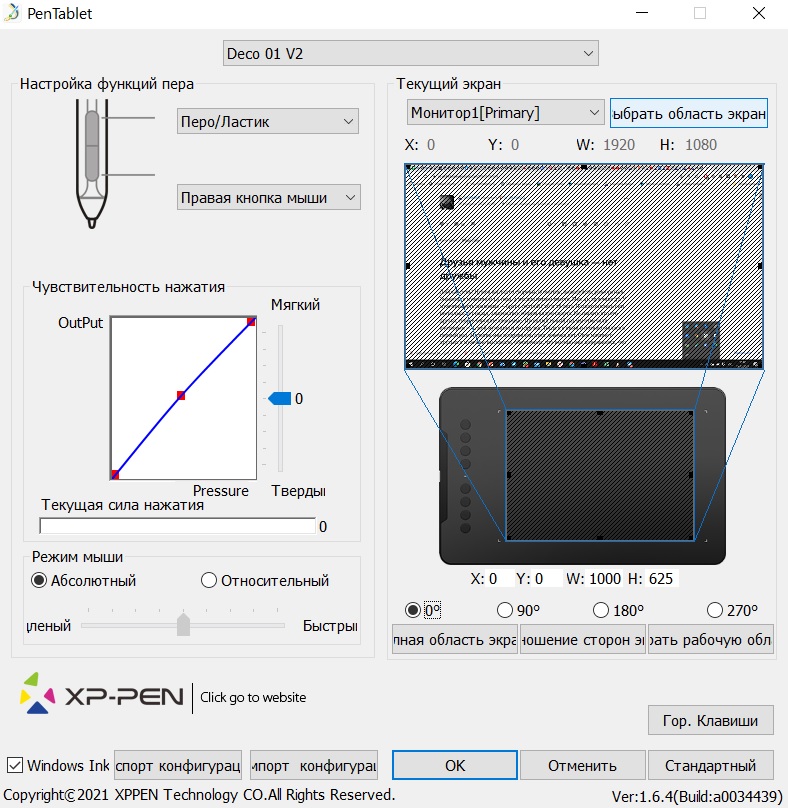
В данной программе есть кнопка «Гор. клавиши», расположенная в правом нижнем углу.
При нажатии на нее появляется меню настройки горячих клавиш и ролика (роликов), разделенных по панелям, первая панель – горячие клавиши, вторая – первый ролик и т.д.
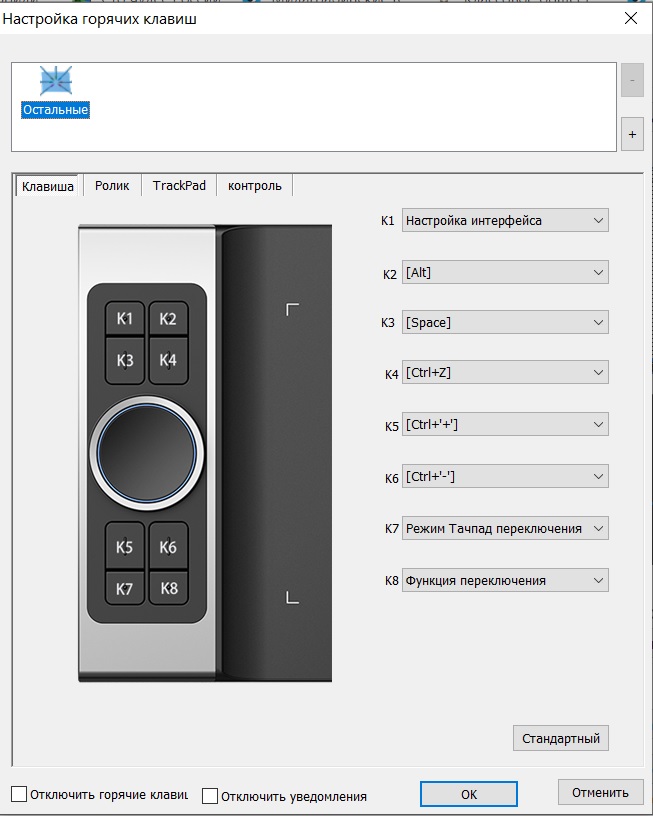
На каждую кнопку можно назначить (через выпадающее меню) либо стандартную для нее функцию, например для кнопки 1 – это вызов панели управления планшета, то есть самой программы Pentablet, либо запуск какой-то другой программы, которую можно выбрать в стандартном меню выбора после того, как на кнопку назначена данная опция, либо клавишу/комбинацию клавиш, если выбрать пункт «горячая клавиша».
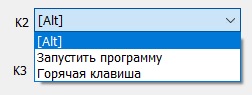
Клавиши можно назначить либо индивидуально, либо парами, допустим на клавишу 3 уменьшение кисти, а на клавишу 4 увеличение кисти.
Если в модели планшета присутствует ролик или ролики управления, и их планируются использовать в нескольких режимах, то надо убедиться, что на последней по номеру кнопке осталось значение по умолчанию «функция переключения», которая и будет переключать режимы ролика.
В текущей версии драйвера для ОС Windows для планшетов XP-PEN на ролик можно назначить до 5 режимов. В каждом режиме можно выбрать режим «нет действия», тогда, соответственно, ничего в этом режиме работать не будет, и он не будет выбираться при переключении режимов работы ролика кнопкой «функция переключения». Это имеет смысл сделать, если вы хотите назначить на ролик скажем всего два или три режима, например «Масштабирование холста», «Изменение размера кисти» и «Перемещение по слоям».
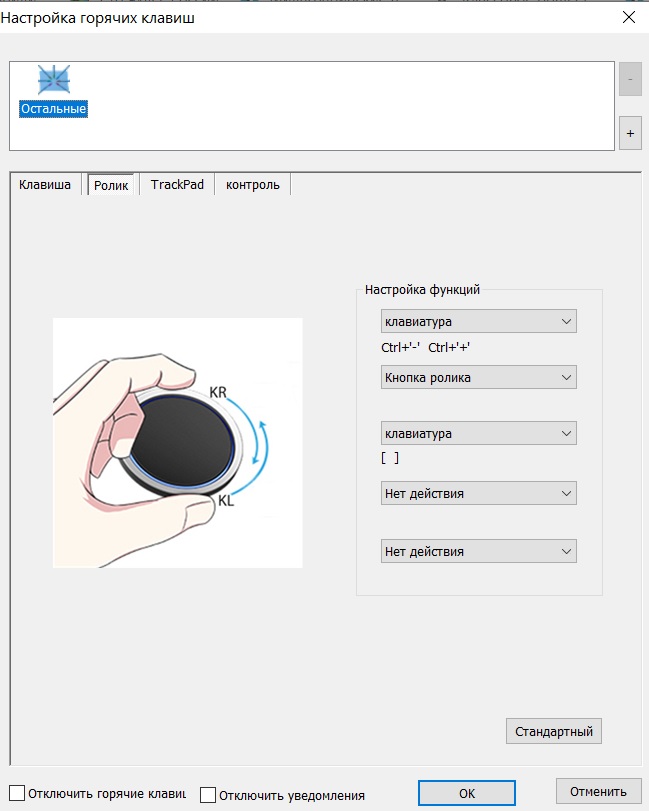
Для назначения тех или иных функций ролика в каждом режиме надо выбрать в выпадающем меню «клавиатура», и далее задать имя данной функции, например «Размер кисти», и назначить сочетание клавиш на поворот ролика против часовой стрелки (KL), «[» (для Adobe PhotoShop) и на поворот ролика по часовой стрелке (KR), «]» (для Adobe PhotoShop).
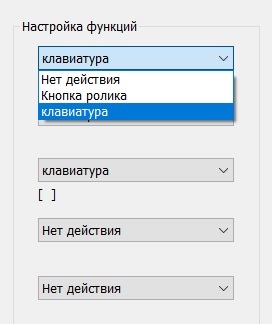
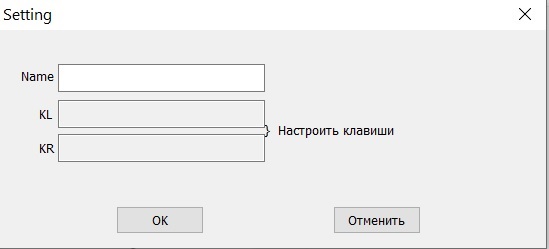
После настройки функций ролика в каждом режиме, их можно переключать во время работы назначенной кнопкой (как правило последней).
Настройка и горячих клавиш, и колес управления производится в программе настроек планшета Pentablet, которую можно запустить либо из меню «Пуск», либо из области уведомлений.
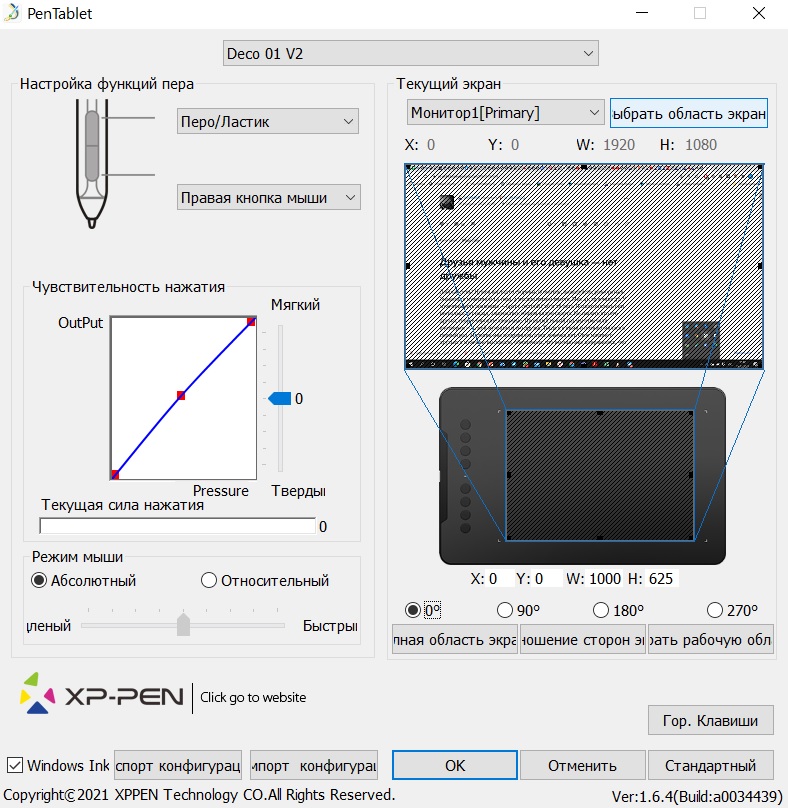
В данной программе есть кнопка «Гор. клавиши», расположенная в правом нижнем углу.
При нажатии на нее появляется меню настройки горячих клавиш и ролика (роликов), разделенных по панелям, первая панель – горячие клавиши, вторая – первый ролик и т.д.
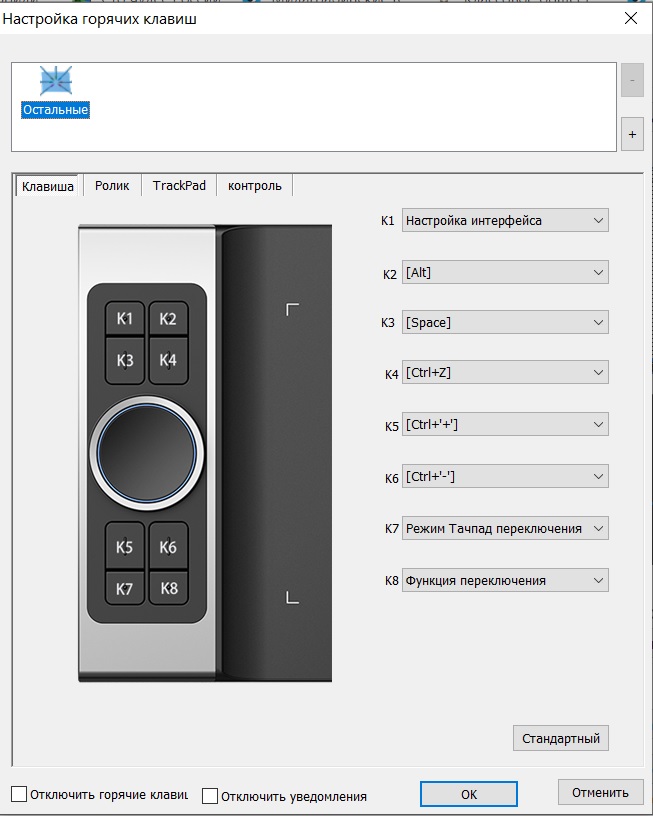
На каждую кнопку можно назначить (через выпадающее меню) либо стандартную для нее функцию, например для кнопки 1 – это вызов панели управления планшета, то есть самой программы Pentablet, либо запуск какой-то другой программы, которую можно выбрать в стандартном меню выбора после того, как на кнопку назначена данная опция, либо клавишу/комбинацию клавиш, если выбрать пункт «горячая клавиша».
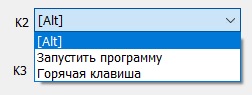
Клавиши можно назначить либо индивидуально, либо парами, допустим на клавишу 3 уменьшение кисти, а на клавишу 4 увеличение кисти.
Если в модели планшета присутствует ролик или ролики управления, и их планируются использовать в нескольких режимах, то надо убедиться, что на последней по номеру кнопке осталось значение по умолчанию «функция переключения», которая и будет переключать режимы ролика.
В текущей версии драйвера для ОС Windows для планшетов XP-PEN на ролик можно назначить до 5 режимов. В каждом режиме можно выбрать режим «нет действия», тогда, соответственно, ничего в этом режиме работать не будет, и он не будет выбираться при переключении режимов работы ролика кнопкой «функция переключения». Это имеет смысл сделать, если вы хотите назначить на ролик скажем всего два или три режима, например «Масштабирование холста», «Изменение размера кисти» и «Перемещение по слоям».
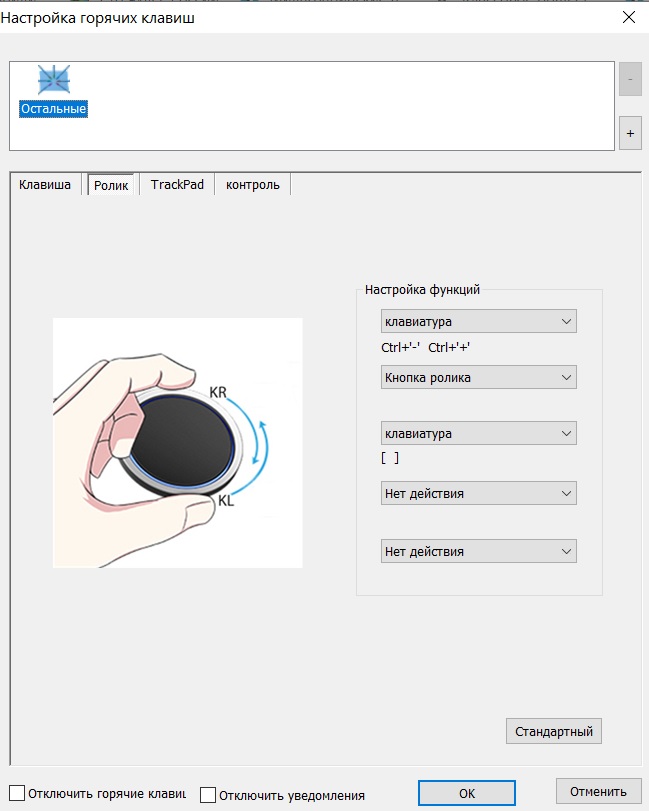
Для назначения тех или иных функций ролика в каждом режиме надо выбрать в выпадающем меню «клавиатура», и далее задать имя данной функции, например «Размер кисти», и назначить сочетание клавиш на поворот ролика против часовой стрелки (KL), «[» (для Adobe PhotoShop) и на поворот ролика по часовой стрелке (KR), «]» (для Adobe PhotoShop).
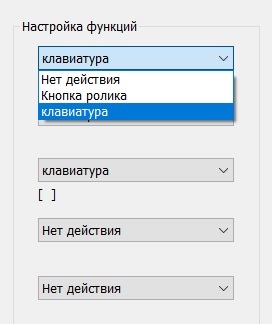
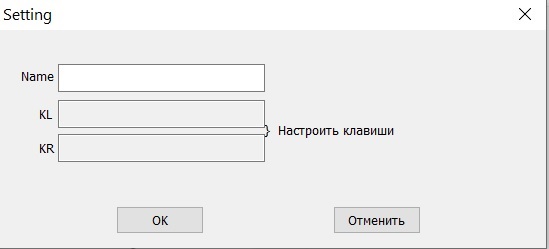
После настройки функций ролика в каждом режиме, их можно переключать во время работы назначенной кнопкой (как правило последней).
Другие статьи
18.04.2024

Разбираемся, стоит ли подключать кабель HDMI от интерактивных дисплеев Artist и Artist Pro к компьютеру на «горячую»?
10.04.2024

Как превратить любого зверя в очаровашку? Делимся секретами этого волшебного превращения.
04.04.2024

Фотограф Тимофей Горлов рассказал, зачем графический планшет нужен фотографам.
