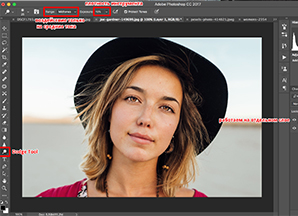
Всем нам хочется на фотографиях выглядеть наилучшим образом. А современные средства обработки, глянцевые журналы и множество профессиональных снимков задают довольно высокую планку. Но даже если вы только начинаете осваивать ретушь фотографии, добиться хорошего результата можно довольно быстро. Главное - знать несколько секретов. И об основных приёмах обработки портретных снимков мы расскажем в этой статье.
Да, обработка кожи подразумевает много кропотливой и аккуратной работы. И будет намного удобнее выполнять её с использованием графического планшета. Рука будет значительно меньше уставать, позиционировать курсор вы сможете намного точнее да и работа пойдет гораздо быстрее.

При обработке портретов чаще всего решают несколько стандартных задач: сделать глаза выразительнее, убрать дефекты кожи, улучшить цвет лица.
Всю обработку будем проводить в программе Adobe Photoshop.
Ретуширование глаз
Проще всего проработать глаза в Adobe Photoshop с помощью инструмента “Dodge tool/Осветлитель”. Для удобства работы применять его будем на копии исходного слоя, которую можно создать комбинацией клавиш Ctrl+Shift+Alt+E.
Нам понадобятся следующие настройки: “Range/Диапазон”, “Midtones/Средние тона”, “Exposure/Экспонирование” - 20%.
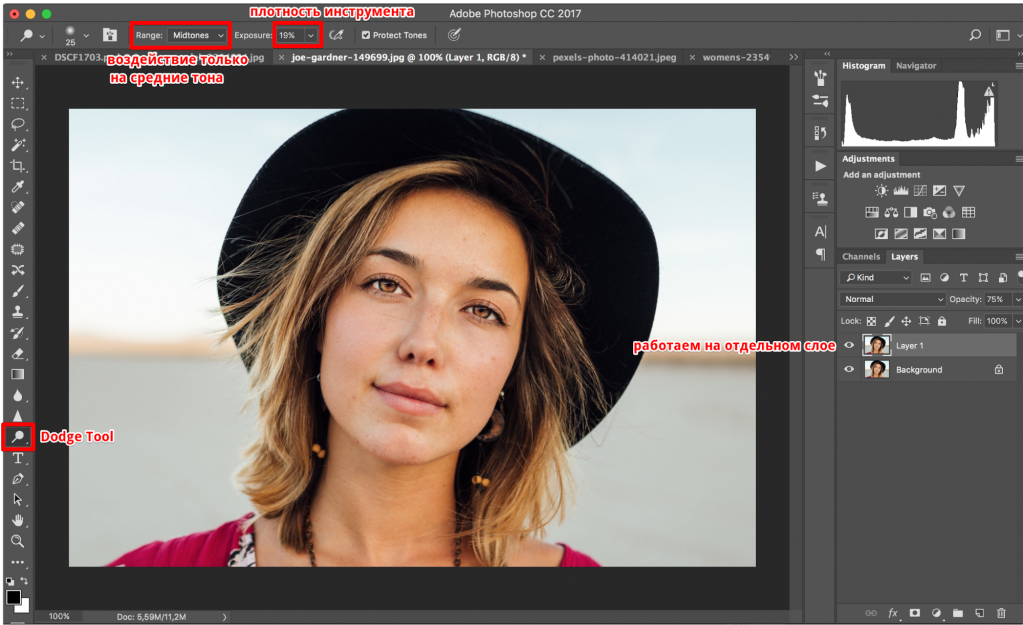
Размер кисти должен быть таким, чтобы не задевать веки и кожу вокруг глаз. Вооружаемся пером от графического планшета и аккуратно прорабатываем радужку глаза. Тут главное не перестараться, ведь лицо должно продолжать оставаться естественным. Поэтому после каждой итерации изменяйте видимость слоя и сравнивайте “было-стало”.
Если эффект получился слишком сильным, можно уменьшить непрозрачность слоя.
Аналогично можно осветлить зубы. Для этого пригодится мягкая кисть и совсем небольшая сила нажатия на перо планшета.


Коррекция губ
Теперь переходим к обработке губ. Сделать цвет губ ярче или изменить оттенок помады тоже очень просто.
Понадобится инструмент “Selective Color/Выборочная коррекция цвета”. Губы выделяем, просто обводя по контуру пером с помощью инструмента “Magnetic Lasso/Магнитное лассо”. И снова нам на помощь приходит графический планшет, потому что, держа перо в руке, это можно сделать намного аккуратнее, чем мышкой. После того, как выделение сделано, добавляем новый корректирующий слой “Selective Color/Выборочная коррекция цвета”. А выделение добавится к нему в виде маски и воздействие будет только на губы.
Корректируем цвет, подбирая наиболее подходящий под цветотип, макияж и одежду модели.
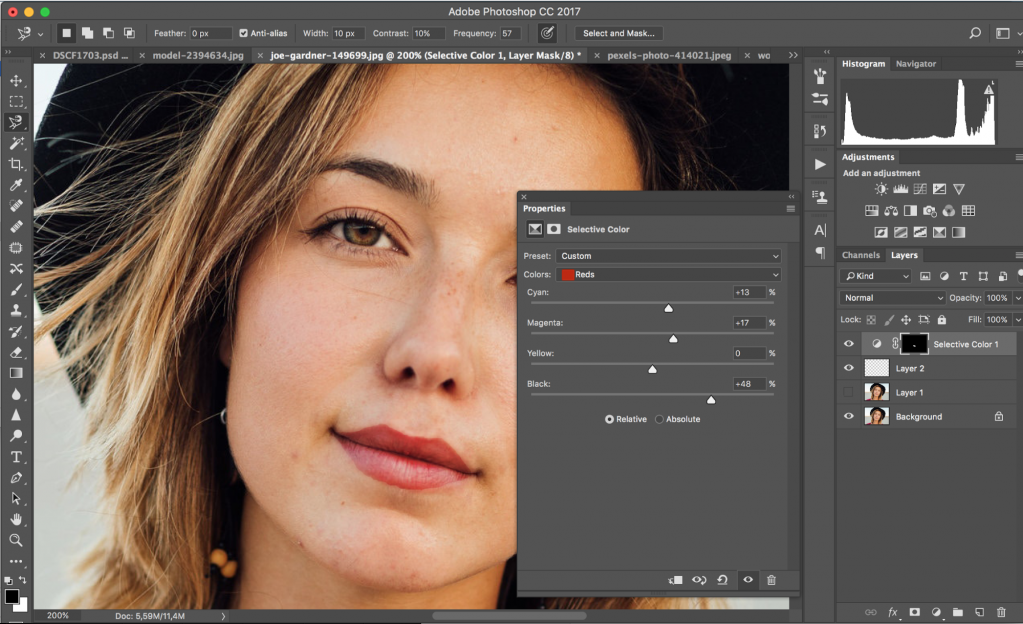
Немного смягчаем границу выделения, размывая маску слоя “Selective Color” по Гауссу: Filter/Фильтр > Blur/Размытие > Gaussian Blur/Размытие по Гауссу.
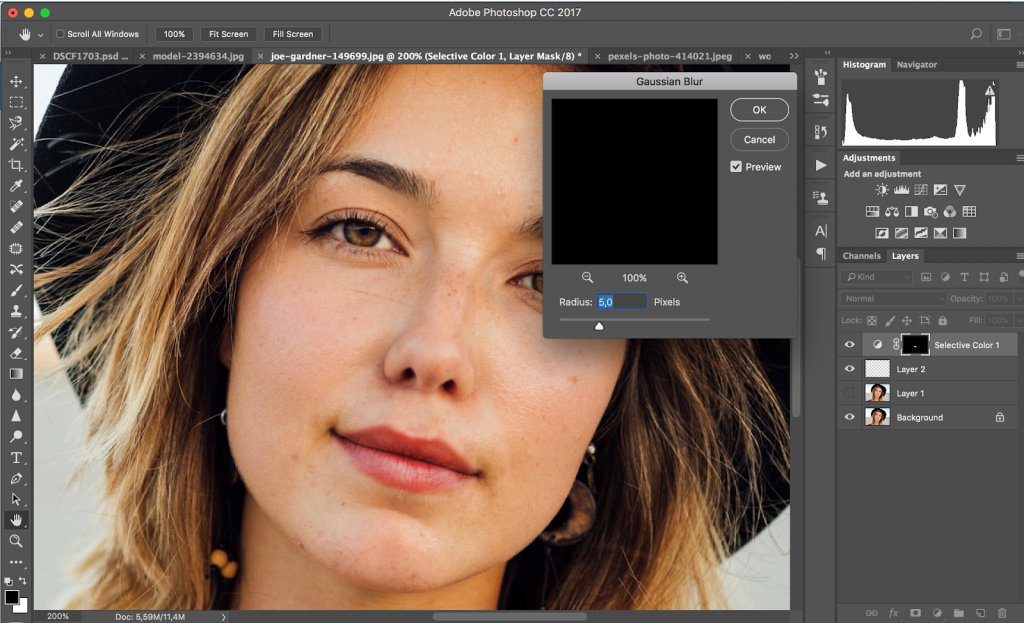
С новым цветом губ лицо модели стало выглядеть более свежим и ярким. А работы тут на пару минут.


Исходный снимок После редактирование цвета и оттенка на губах
Ретушь кожи
Пожалуй, эта операция занимает больше всего времени. Но и результат обычно получается впечатляющий. Тут потребуется много аккуратности и усидчивости, но в самом процессе нет ничего сложного.
Удобно будет весь процесс обработки выстроить таким образом, чтобы работать на отдельных слоях, а не править исходное изображение. Так вы в любой момент сможете изменить степень обработки или вернуться на несколько шагов назад.
Поэтому создаем новый прозрачный слой и все коррекции будем проводить на нем. Берем инструмент “Spot Healing Brush Tool/Точечная восстанавливающая кисть”. В верхней панели настроек инструмента не забываем отметить галочку “Sample All Layers/Образец со всех слоев”: это даст программе понять, что для работы инструмента надо использовать информацию из всех слоев документа.
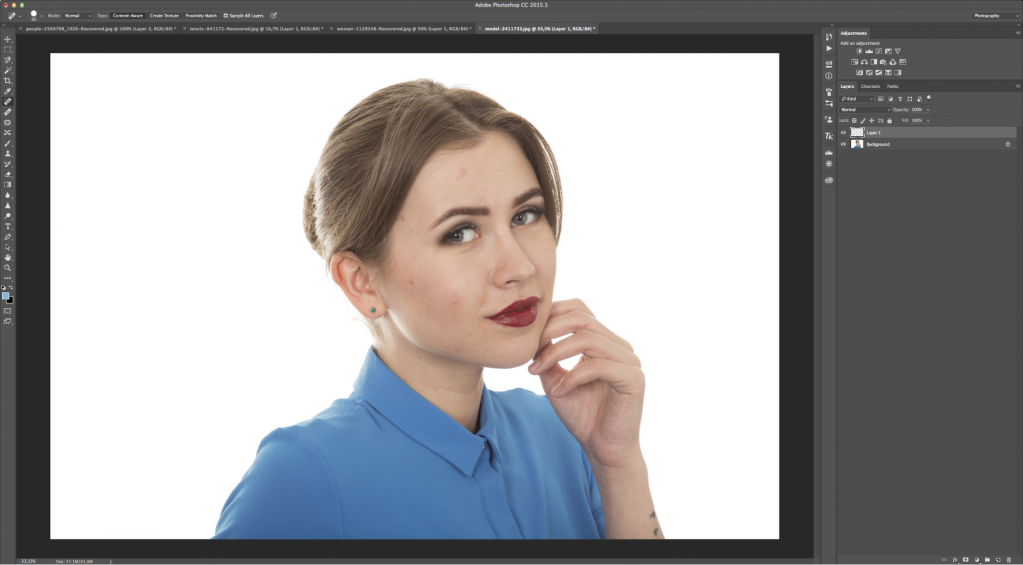
Размер инструмента подбираем чуть больше отдельных прыщиков и расширенных пор и аккуратно и внимательно работаем над изображением с использованием планшета XP-PEN, убирая прыщи и другие дефекты на коже лица.
Получается вот такой слой с коррекциями.
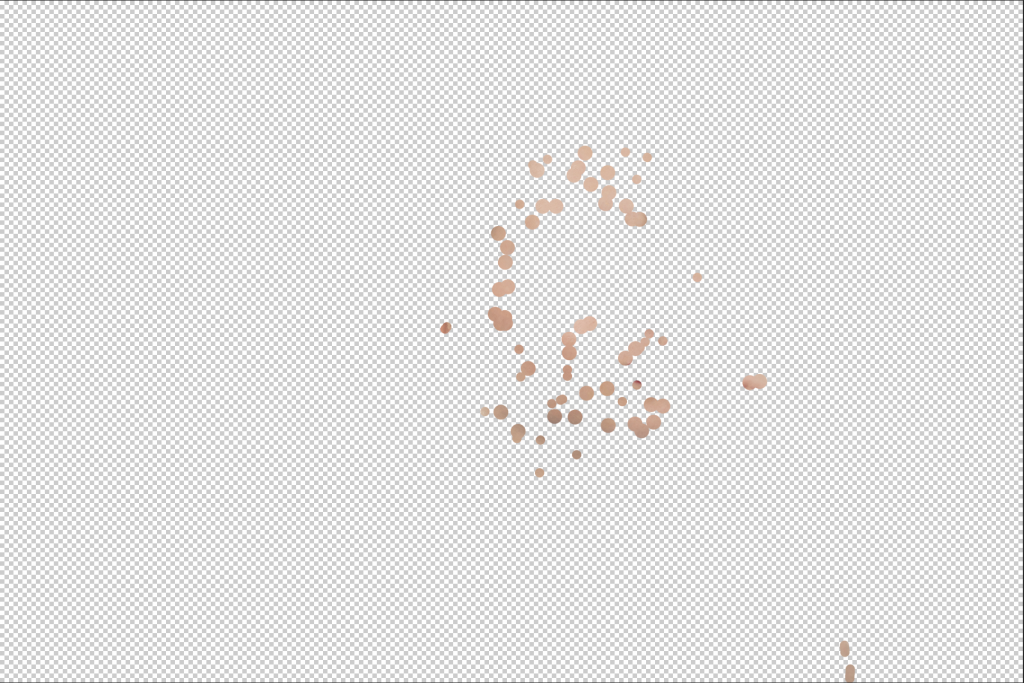
Вот и всё. От крупных дефектов и несовершенств на лице мы избавились. Тут стоит заметить, что не нужно таким образом “замазывать” каждую пору и морщинку: лицо станет пластиковым. Как обработать кожу, сделать ее бархатистой и сохранить фактуру, мы расскажем дальше.


До редактирования После редактирования
Частотное разложение
Этот метод поможет быстро и почти автоматически сделать кожу более гладкой, удалить дефекты, но при этом сохранить её структуру.
Для наглядности мы специально выбрали фотографию модели, у которой кожа имеет явно выраженные поры и текстуру. Так все операции будут более наглядными.

Сначала нужно сделать копию слоя и применить к нему фильтр: Filter/Фильтр > Other/Другое > High Pass/Цветовой контраст.
Под действием фильтра слой становится серым. Настройка фильтра зависит от разрешения фотографии, от особенностей кожи модели и от того, насколько крупным планом снят портрет. Надо, чтобы фильтр выделил фактуру кожи, но крупные неровности и прыщики в него не попали.
В нашем примере получилось 5.8px.
Чтобы подобрать оптимальный радиус, двигайте ползунок в настройках фильтра и смотрите, какие детали и части изображения начинают проступать на сером фоне.
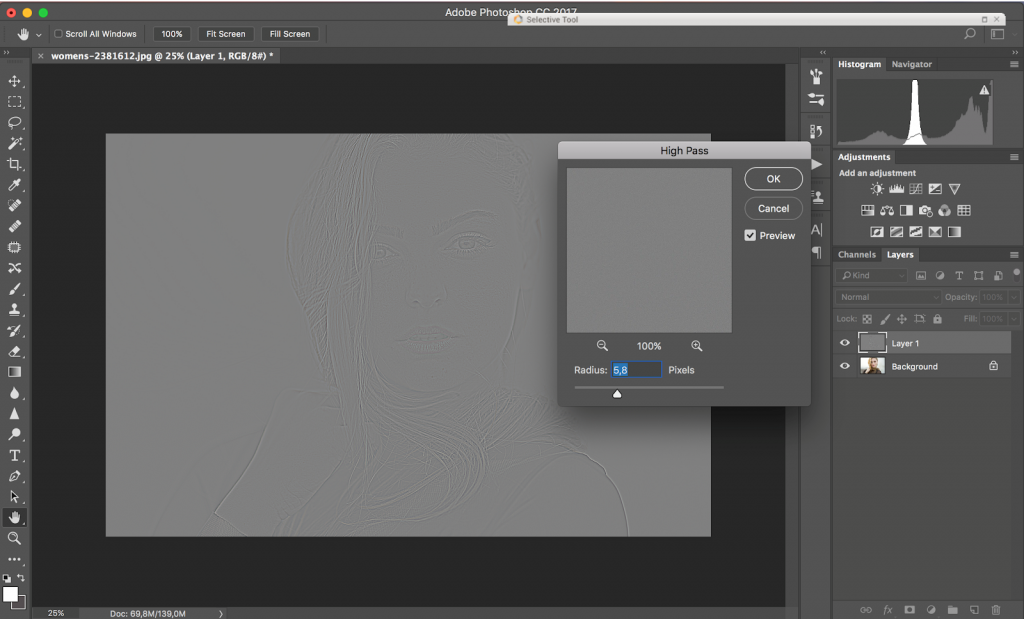
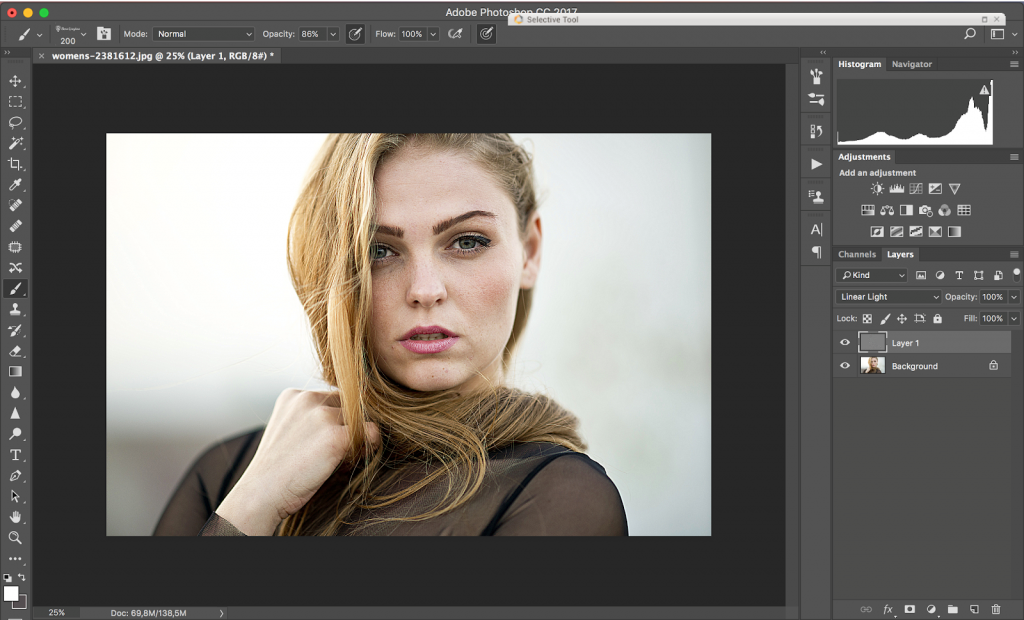
Следующим шагом мы убираем все дефекты и сглаживаем детали. Грубо говоря, размываем всё, что является фактурой фотографии.
Для этого ещё раз копируем исходный слой и помещаем его под слой с деталями.
Преобразовываем новый слой в смарт-объект, кликнув по нему правой клавишей мыши и выбрав пункт меню “Convert To Smart Object/Преобразовать в смарт-объект”. Такая операция позволит нам потом изменять параметры фильтров, примененных к этому слою.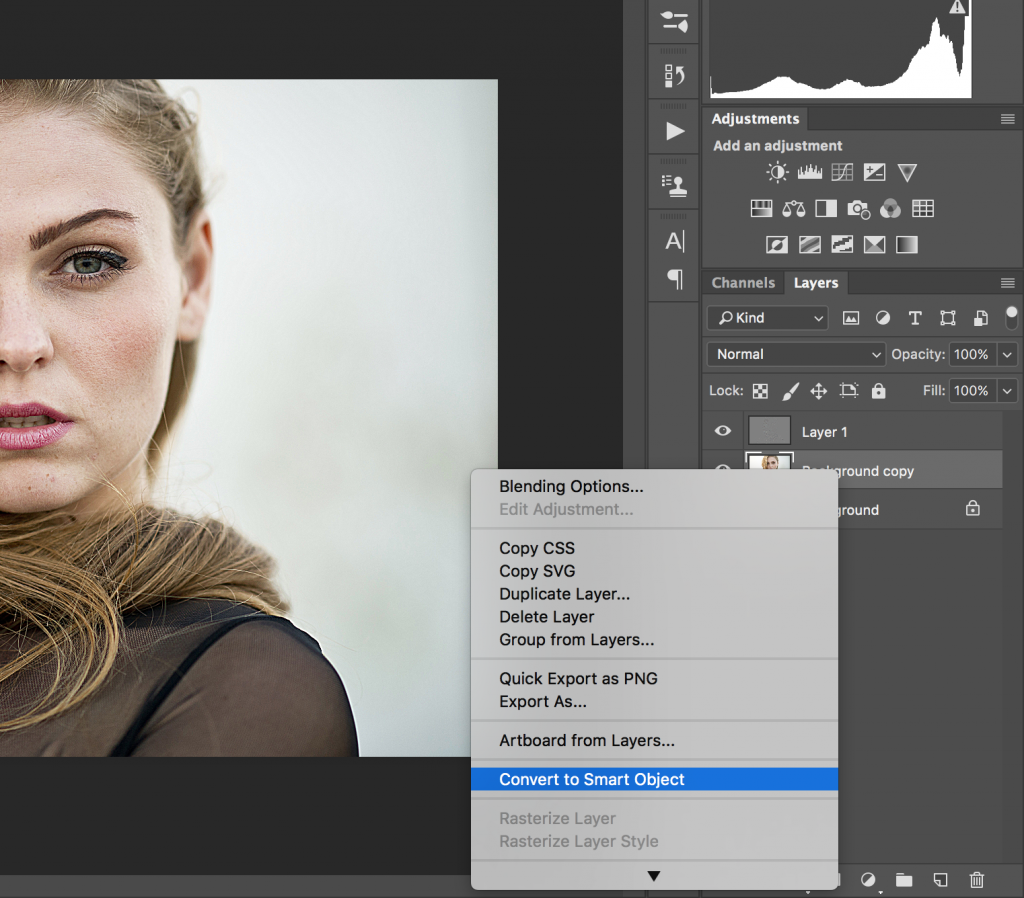
После этого применяем к новому слою фильтр: Filter/Фильтр > Blur/Размытие > Surface Blur/Размытие по поверхности.
Обратите внимание, что видимость серого слоя с текстурой кожи должна быть включена, несмотря на то, что все операции мы сейчас делаем на нижележащем слое - так вы сразу будете видеть результат.
Откорректируем параметры фильтра так, чтобы тон кожи стал ровным, но без чрезмерного размытия.
Если потом вам покажется, что параметры размытия надо поменять, вы всегда сможете два раза кликнуть по пиктограмме фильтра на панели слоев и изменить их.
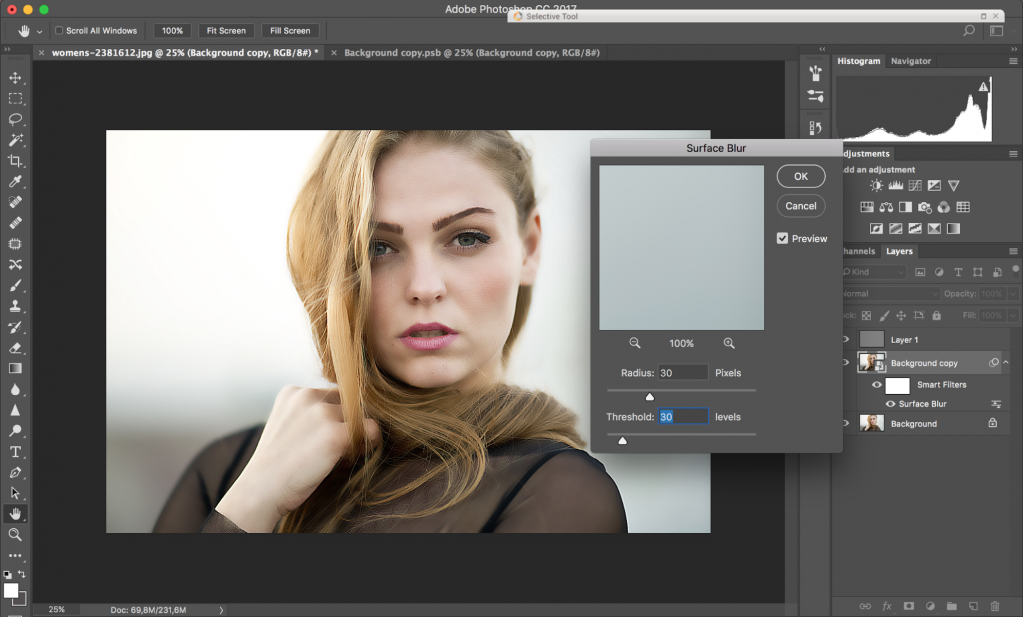
Для того, чтобы выборочно применить воздействие к фотографии, создадим новую группу слоев и перенесем в неё слой с размытием и слой со средними частотами.
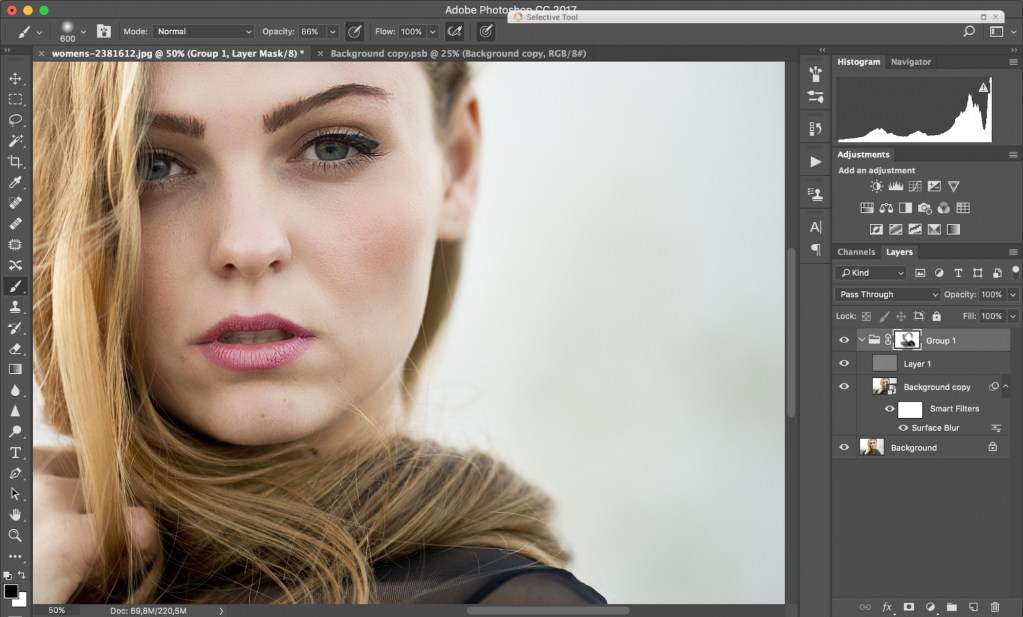
После этого к группе можно будет добавить маску, которая будет скрывать воздействие двух фильтров. В нашей маске мы убрали воздействие с руки девушки, потому что повышенная текстура и детализация там не нужны.
Для большей естественности можно с помощью фильтра “High Pass/Цветовой контраст” сделать текстуру кожи разных размеров и, регулируя непрозрачность этих слоев, сделать так, чтобы мелкая структура была более видимой, чем средняя или крупная.
Получаемый эффект можно отредактировать, понижая непрозрачность слоя c “High Pass/Цветовой контраст”, а также редактируя параметры размытия.




Снимок до применения частотного разложения Снимок после частотного разложения
Как видите, если знать несколько секретов, то в обработке портретов нет ничего сложного. А если вместо мышки использовать графический планшет, то работа будет доставлять одно удовольствие.
Автор: Елена Лисейкина
Другие статьи

Разбираемся, стоит ли подключать кабель HDMI от интерактивных дисплеев Artist и Artist Pro к компьютеру на «горячую»?

Как превратить любого зверя в очаровашку? Делимся секретами этого волшебного превращения.

Фотограф Тимофей Горлов рассказал, зачем графический планшет нужен фотографам.
